よく使うアプリをパソコンの下のラインに並べたい
パソコンのデスクトップにある下のライン(名称:タスクバー)↓
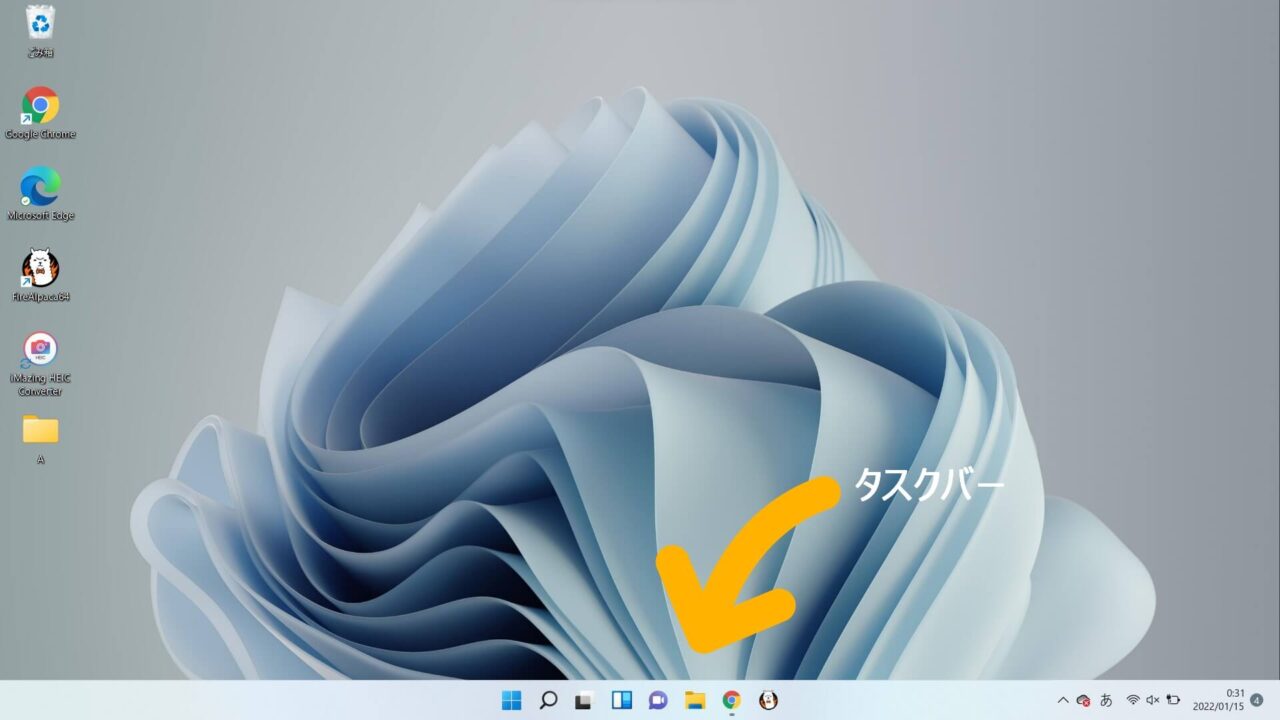
にアイコンを固定して、いつでもすぐに色々開けるように設定していきたいと思います。
この記事におすすめな人
- タスクバーに追加、固定させたい人
- タスクバーを整理したい人
- そもそもタスクバーを非表示にさせたい人
割と簡単に数秒でできます。
タスクバーに固定・追加する
一番簡単な方法は、デスクトップ上にある「固定したいアイコン」をクリックして、いつも通り開きます。
そうすると、タスクバーにアイコンが表示されるので「追加したいアイコンの上にカーソルを持ってきて、マウスを右クリック」>「タスクバーにピン留めする」をクリック。

追加されました。
これで、開いていたアプリを×で閉じても、タスクバーにはアイコンが残ります。

タスクバーのアイコンを消したい
初期設定や、パソコンを購入したばかりの際は、たくさん不要なものがタスクバーに残っています。
不要なものは消して整理したい場合は、そのまま「不要なアイコンの上にカーソルを合わせて、マウスを右クリック」>「タスクバーからピン留めを外す」をクリック。
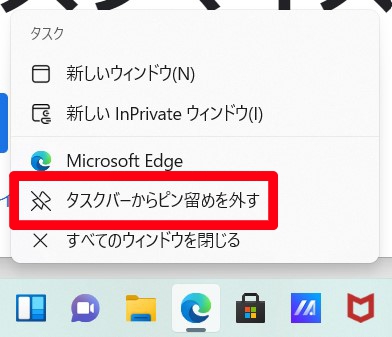
で完了です。
タスクバー事態を非表示させたい


ディスプレイの小さいタイプのパソコンの場合、タスクバーを非表示にして表示部分を広く確保することで、WEB閲覧や作業がしやすくなるメリットがあります。
マウスのカーソルを下の縁(下ならどこでもOK)に持っていくと、タスクバーがヒュッと出ます。
非表示の方法は、タスクバーの「空いてる部分を右クリック」して「タスクバーの設定」をクリック。

「個人用設定」>「タスクバー」が表示されるので、下までスクロールします。
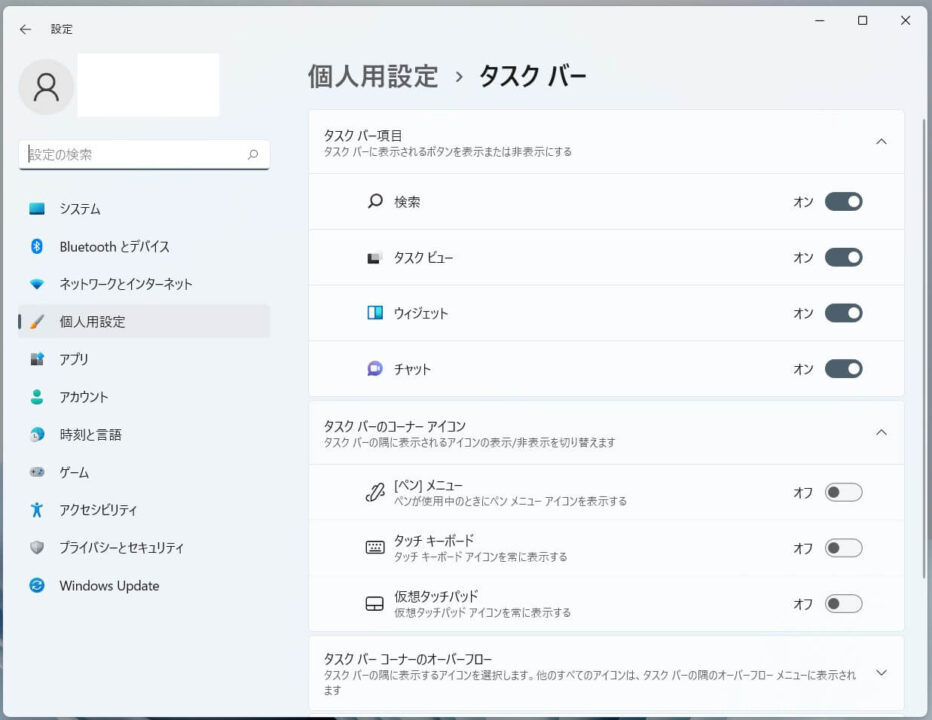
「タスクバーの操作」をクリック。
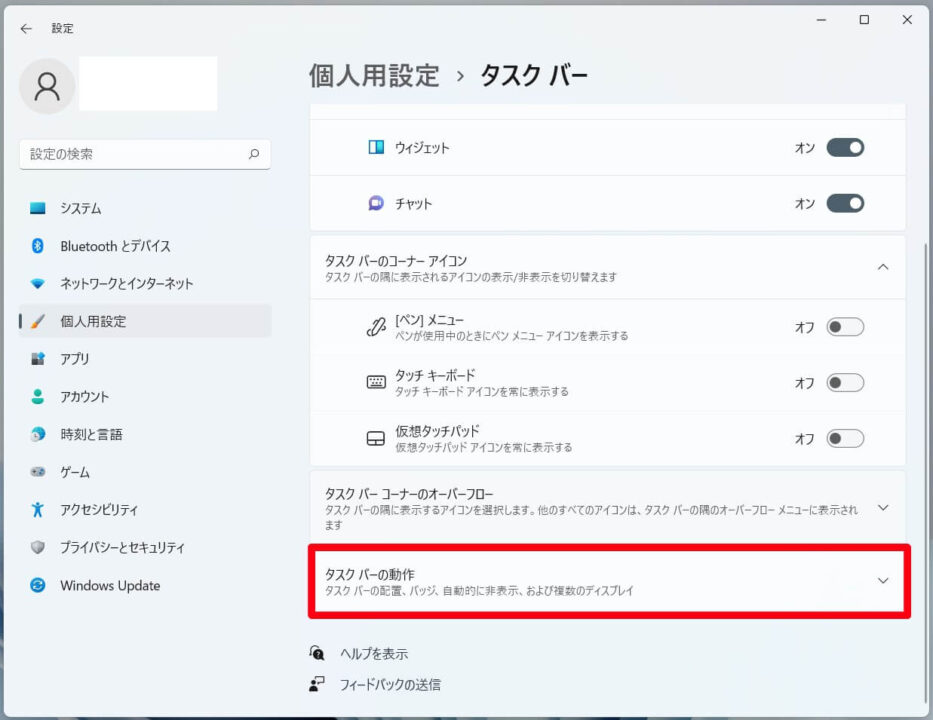
「タスクバーを自動的に隠す」にチェック。

チェックを入れたらそのまま閉じてOKです。

タスクバーが非表示になりました。
やっぱり表示させたいという場合は、先ほどチェック入れた 「タスクバーを自動的に隠す」 のチェックを外せばOKです。
まとめ
2クリックで追加、削除ができるので、使いやすいようにカスタマイズしてみてください。
また、アイコンをクリックしたまま左右にずらすと並び替えも可能です!
普段よく使用するものや、ファイルは固定しておくと使いやすくなるかなと思います。







