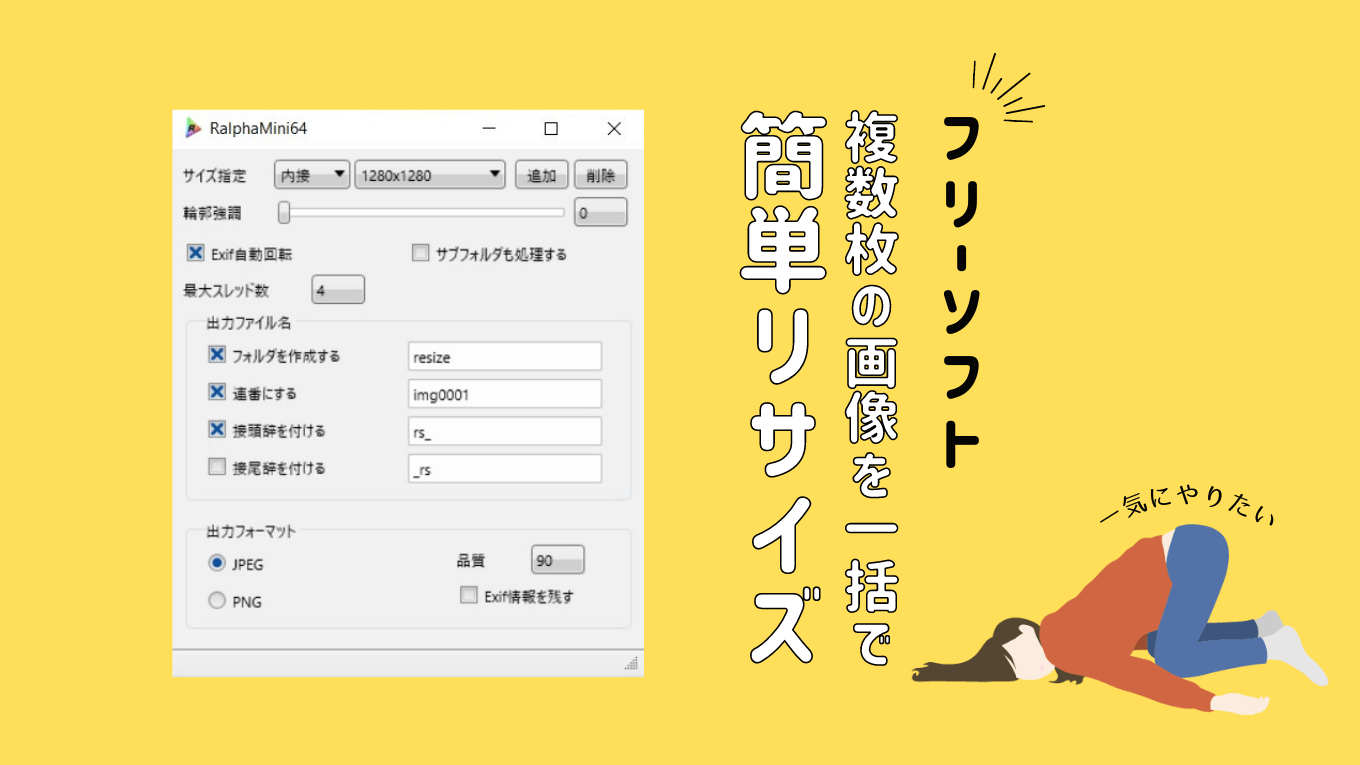こんにちは、まめこです。
カメラで撮った写真や、フリー素材でダウンロードした写真などをブログで使用したい場合、画像サイズが大きすぎて運営するブログのサイズに合わない時ってありますよね。
とはいっても、1枚1枚サイズ変更していくのは手間だし、時間もかかる。出来る限り編集作業には時間をかけたくないなというのが本音。
そんな時に、ささっと手軽に大量の写真のサイズを一気にリサイズできる「RalphaMini」のフリーソフトがおすすめです。
MacやWindowsでも利用可能で、ドロップするだけで簡単に大量の画像が指定したサイズにリサイズされます!
サイズがリサイズされると、画像の容量も大幅に減るので、ブログで写真をアップロードする際にはぜひ取り入れたいフリーソフトです!
こんな人におすすめ記事です
- 大量または複数枚の写真を一気にリサイズしたい
- 無料で使いたい
- 難しい設定は無く操作が簡単な方が良い
- 「RalphaMini」の使い方を知りたい
RalphaMiniとは
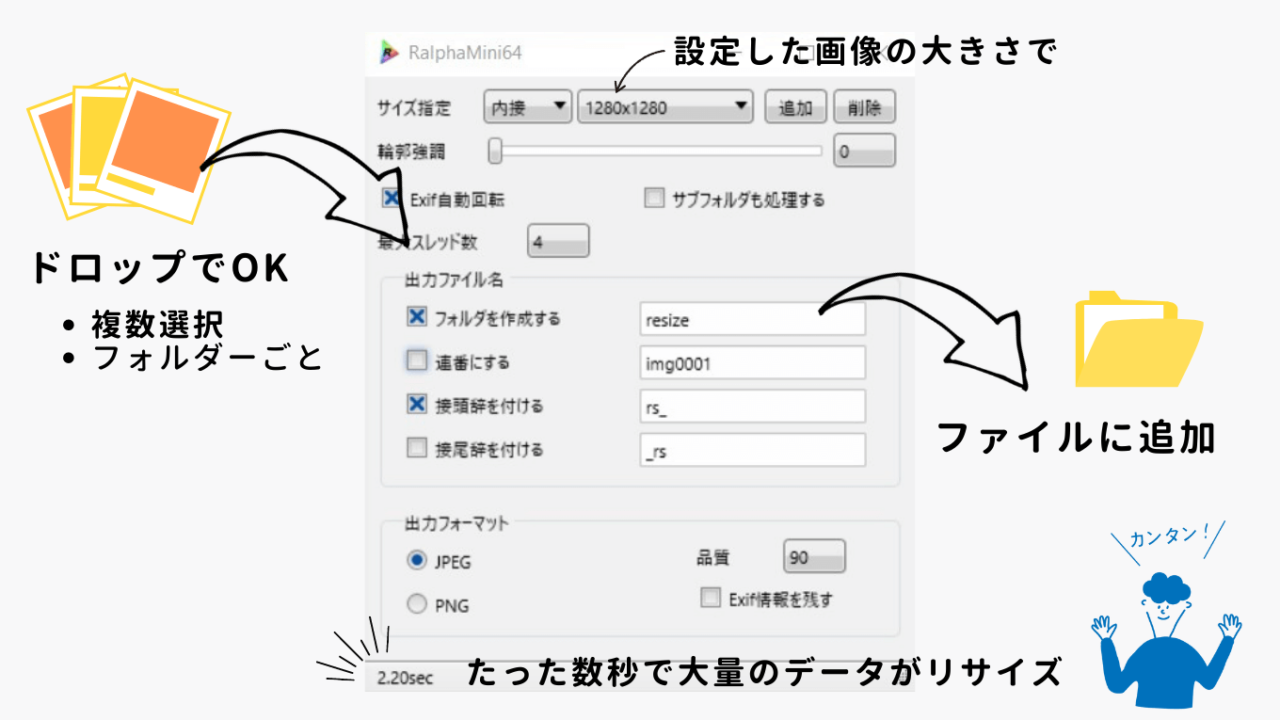
Niplosoftさんが開発されたリサイズ専用の画像編集ソフトです。
- 数秒で大量のデータをリサイズ可能
- 複数枚・フォルダーごと入れることもOK
- ドロップで入れると自動でリサイズされた写真がフォルダーに追加される
- 設定は画像サイズ・出力フォーマット・ファイル名の設定のみ!
操作方法はとても簡単で、リサイズしたい画像を選択してドロップするだけ。
あとは自動でフォルダーに保存してくれるという超簡単フリーソフト!
しかも、20枚くらいならものの2秒でリサイズしてくれます。
RalphaMiniをダウンロードする
公式サイト Nilposoft |RalphaMiniのダウンロード
Nilposoftのサイトに飛んで、下の方にある「ダウンロード」からダウンロードしていきます。
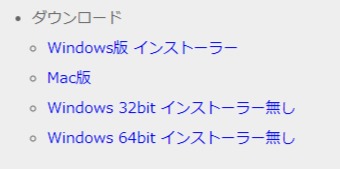
項目ありますが、Windowsを使用している人は「Windows版インストーラー」でOKです!
「Windows版インストーラー」をクリックすると「Vector」のサイトに飛ぶので、少し下にスクロールしたところでダウンロードが可能です。
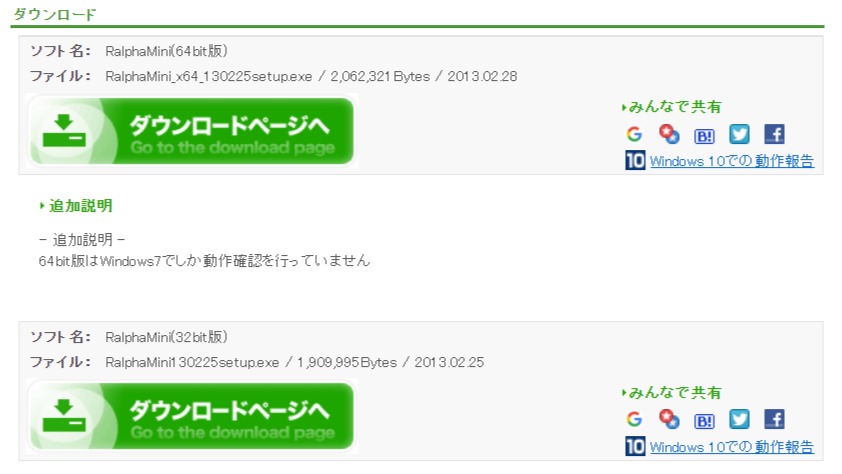
Windows10を使用していますが、64bit版は問題なく使用できています。
64Bitと32Bitの確認方法
Windowsのサポートサイトより、ワンクリックで確認が出来ます。
上記URLから飛んで、少し下に行ったところに【[詳細情報]の設定を開く】とあるので、クリックすると設定画面が開きます。
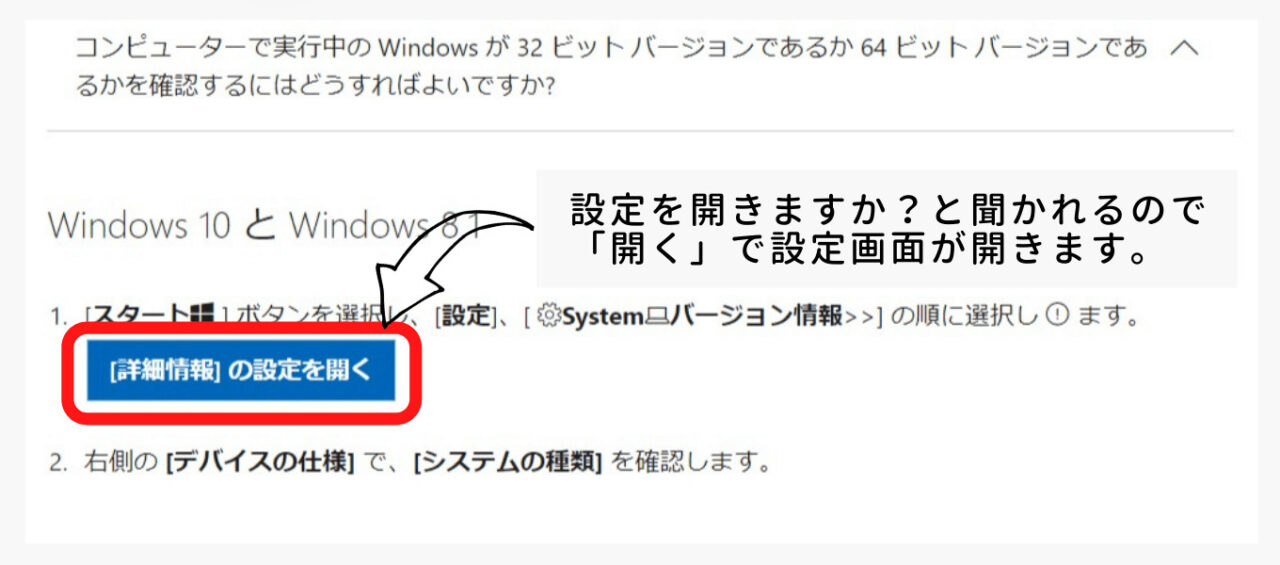
開いた設定画面の「デバイスの仕様」の「システムの種類」で確認が可能です。※私のパソコンが海外製なので英語になってますが通常日本語です。
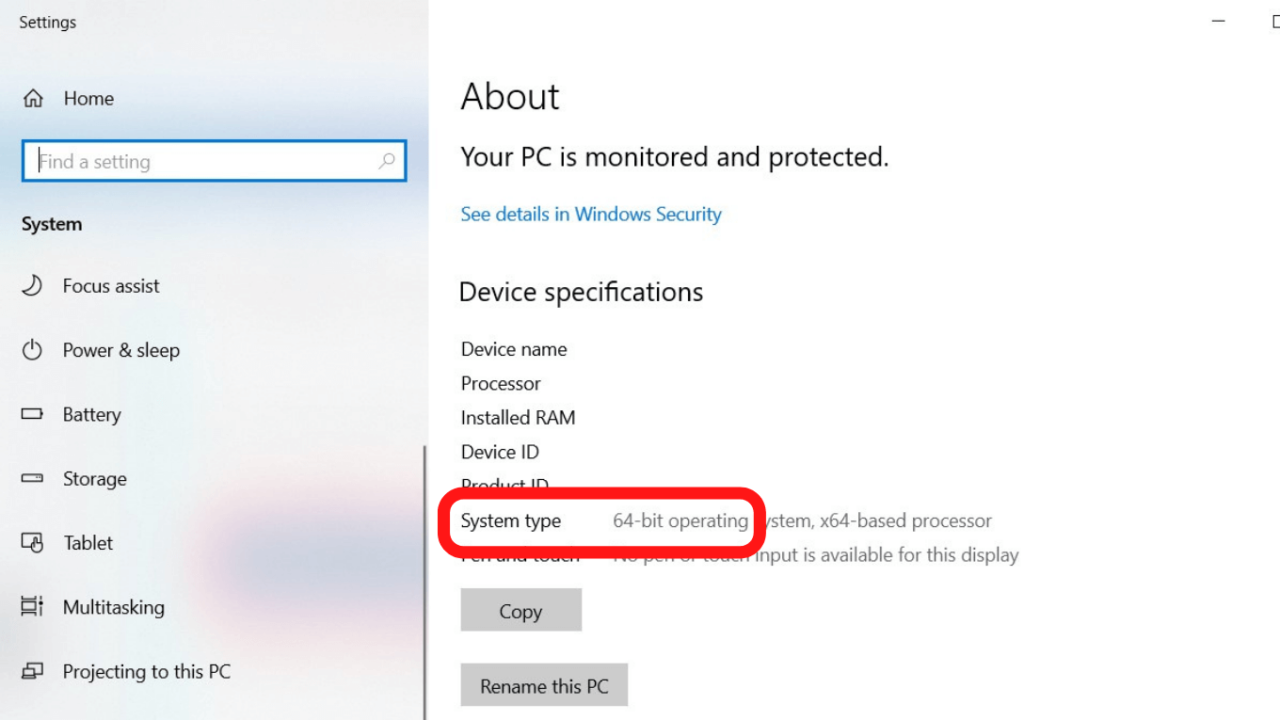
必要に応じたbit数のソフトをダウンロードしてください。
RalphaMini の設定
ダウンロードした「RalphaMini」を開きます。
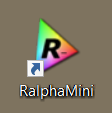
小さなウィンドウが開きます。
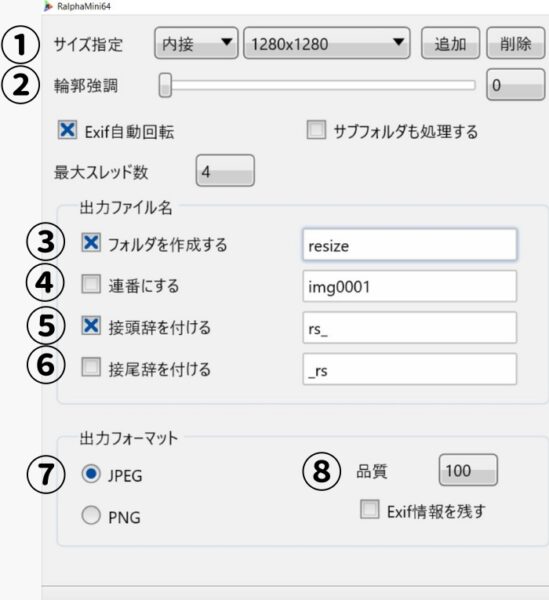
主に設定する箇所はこちら
| ①サイズ指定 | 内接px表示・比率%表示で選べます。どちらも縦横大きい方に合わせてリサイズされます。 |
| ②輪郭強調 | 100に近づくほど輪郭がはっきりします。撮ったままの状態を保持したい場合は「0」がおすすめです。 |
| ③フォルダーを作成する・しない | フォルダー作成にチェックをしておくと、リサイズしたファイルを自動でフォルダーを作成しそこに保存されます。チェックを入れた隣の枠内に入力された名前がフォルダー名になります。 |
| ④ファイル名を連番にする・しない | ファイル名を連番にすると、元あるファイル名が変更されファイル名が書き換えられます。 |
| ⑤接頭辞を付ける・付けない | リサイズ後のファイル名の先頭に書き加えられる名前を設定できます。フォルダーを作成しない場合は、元画像との見分けに役立ちます。 |
| ⑥接尾辞を付ける・付けない | 上と同じくリサイズ後のファイル名のお尻に書き加えられます。 |
| ⑦出力フォーマット | 画像の拡張子をjpg/pngどちらか選べます。 |
| ⑧品質 | 元画像に比べた品質を選べます。品質を下げると画像容量も軽くなります。 |
Exif情報とは
Exif情報とは、写真を撮った際に出力される情報です。
- 位置情報
- 写真を撮った際のカメラの情報(F値・メーカーなど)
- コピーライト情報
- 撮影日
- サイズ・容量
- 縦・横撮り
画像を右クリックしてプロパティーで確認できますが、カメラだけではなく、携帯で撮影した写真にもExifi情報はあります。
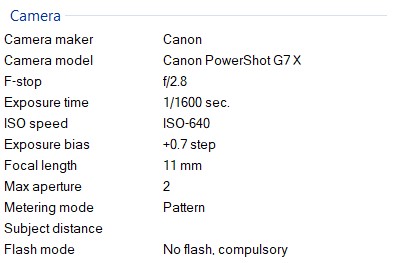
私は、カメラ内でコピーライトを変更、位置情報を出さないようにしています。ブログに載せるものなので「Exifi情報を残す」にはチェックを外しています。
チェックを外しておくと、これらの情報をすべて消してリサイズしてくれるのでとても便利。
強調輪郭や品質の違いを比較
実際に比較してみました。
今回使用する画像はこちら。

画像サイズ:5,472px × 3,648px ←大きすぎる
画像容量:3.58MB ←重すぎる
料理写真を取扱うブログの場合、どうしても画質はあまり落としたくないなと思いますよね。
ただ1ページに対して複数枚の写真をアップロードすると思うので、ブログページがどうしても重くなりがち。
ブログで見れる最大限の綺麗さを保ちながらも200KBくらいまではデータを軽くして、ブログサイズに合わせたサイズにリサイズをすることが大事です!

リサイズ後の画像サイズ:1,280px × 853px
リサイズ後の画像容量:輪郭0 ⇒ 168KB / 輪郭50 ⇒ 179KB / 輪郭100 ⇒ 189KB
ぱっと見はそんなにわからないかなと思いますが、強調輪郭の数字を大きくすればするほど、はっきりしてくるかなと思います。

ブログであげる分には、こういうものなのかなと思いがちですが、例えば人物や、背景がぼけているモノを使用すると浮いて見えるので注意が必要です。
ちょっとこれだとわかり難いかなと思い


パソコンのキーボードの手前側のゴツゴツ、ボコボコや、パソコンの影がはっきりくっきりしました。
特に人物写真は顔の輪郭・眉毛・まつ毛・髪の毛と背景の境目がはっきりするので、50以上の設定は浮いて見えやすいのと、質感がざらざらするかなと思います。
個人的には撮影したままの写真の感じを出したいなら、強調輪郭は「0」がおすすめです。

リサイズ後の画像サイズ:1,280px × 853px
リサイズ後の画像容量:輪郭0 ⇒ 966KB / 輪郭50 ⇒ 1.01MB / 輪郭100 ⇒ 1.02MB
品質にかんしては、100も90もブログで扱うサイズ感ならさほど変わりませんが、容量がかなり違います。
これも個人的ではありますが、品質90・強調輪郭0くらいが容量ともに画像が綺麗に見えるラインかなと思います!
RalphaMiniの使い方
「RalphaMini」の手順は一つだけです!
先ほどの設定を完了後、リサイズしたいファイルまたはフォルダーを選択し「RalphaMini」内にドロップします。
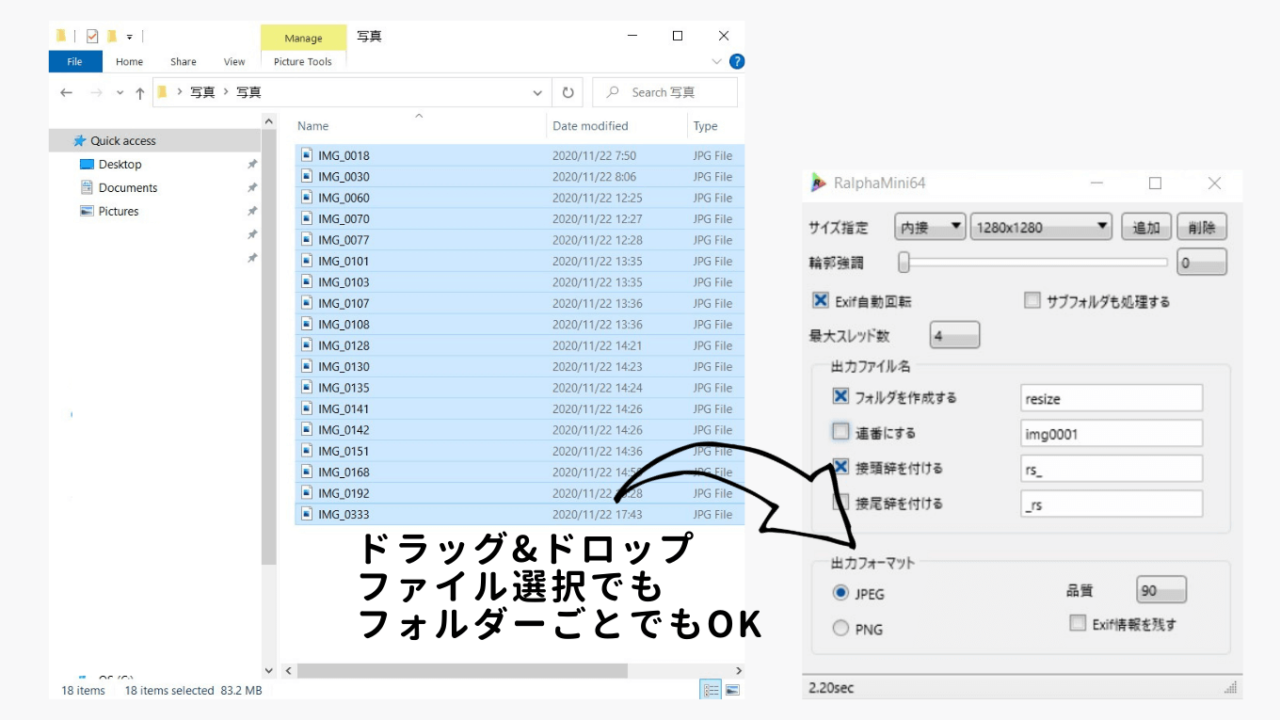
すると、数秒で先ほどドラックした同じフォルダー内に、リサイズされた画像が自動で保存されます。
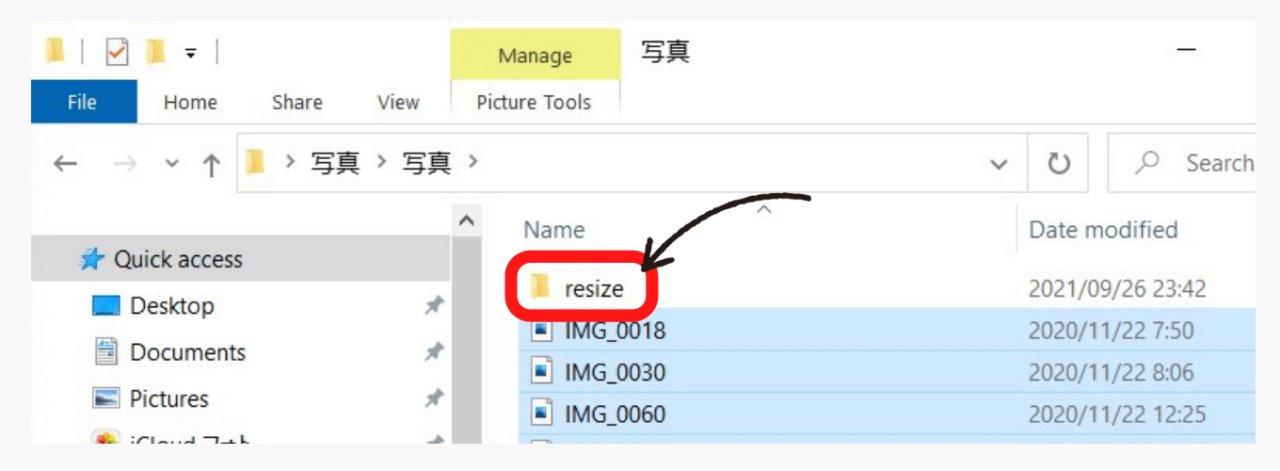
フォルダー作成にチェックを入れている場合は、フォルダーが作成されその中にリサイズされた画像が入ります。
フォルダー作成にチェックを入れていない場合は、そのまま同じフォルダー内にリサイズされた画像が保存されます。そのためフォルダーを作成しない場合は接頭辞または、接尾辞をつけることをお勧めします。
まとめ
今回は、複数枚の写真画像を一括でリサイズできるフリーソフト「RalphaMini」についてまとめました!
特にフリー写真素材は、画像サイズが大きい物が多いので、リサイズして容量を減らしてから、ブログにアップするのがおすすめです。
こまごました複雑な設定はなく、手軽にできるので個人的はとても重宝しているフリーソフト!
気になっている方は、ぜひ一度使ってみてください。
公式サイト Nilposoft |RalphaMiniのダウンロード
イラストや画像を圧縮・容量を小さくしたい場合はこちらがおすすめ!