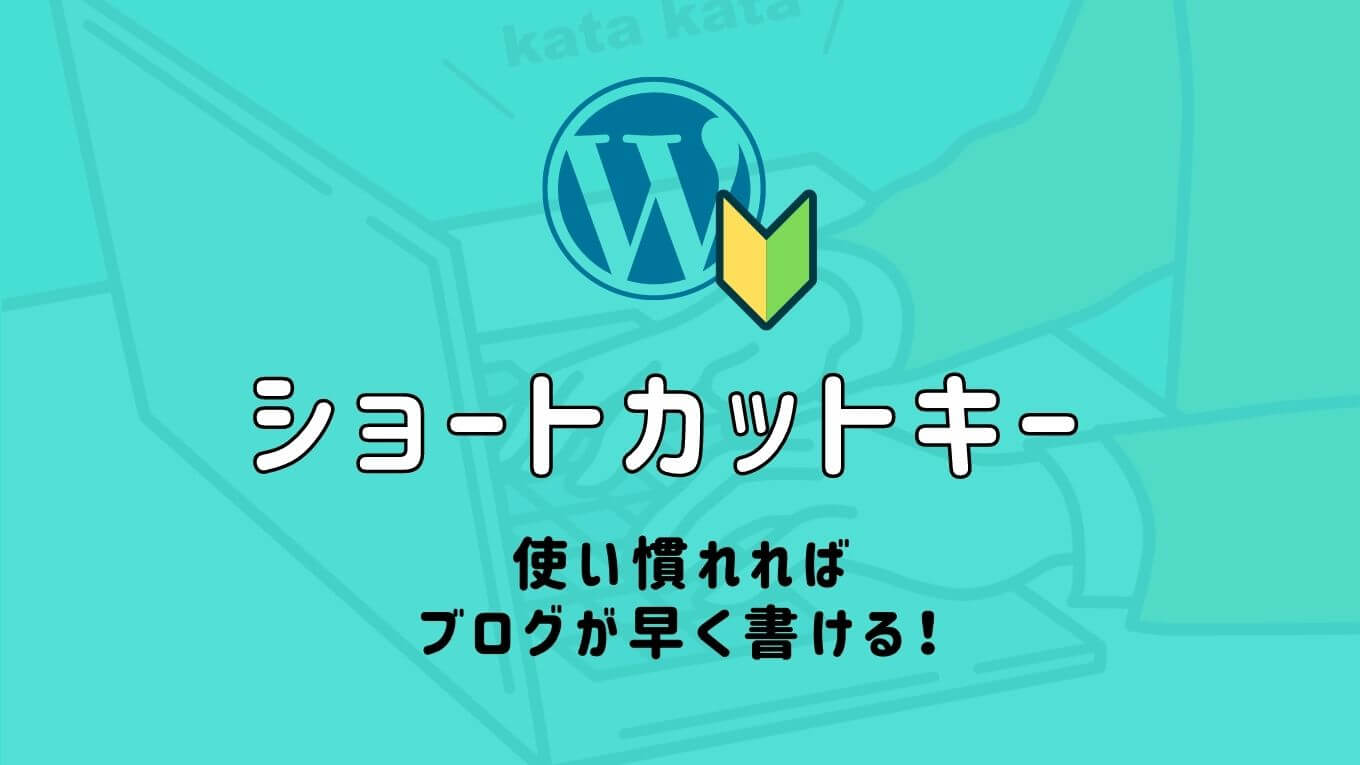キーボードからマウス操作でポチポチ押すのが最近手間に感じる人に、パパっと簡単にキーボードで指示が出せるショートカットキーがおすすめ
ブログを更新しているときは、大半がキーボードの上に手がある状態ですよね。
「見出しを入れたい」「1個もとに戻したい」「画像の編集にファイルをみたい」など色々な動作をする際にマウスを触ります。
できれば、キーボードで
- もとに戻したり
- 見出しを入れたり
- 編集画面からファイルを開いたり
- コードエディタに切り替えたり
できると、効率よくサクサクとブログの記事を書くことが出来ます。
今回は、このキーボード上で操作する「ショートカットキー」について!
\この記事はこんな方におすすめ/
- マウス操作を減らしたい
- 効率よくブログを書きたい
- ショートカットキーを使いこなしたい
という人におすすめの記事となっています!
ただ、このショートカットキーはたくさんあって、使いこなせば使いこなすほど便利な反面。
私も全部は覚えられないので、普段ブログの更新に頻繁に使用している便利なショートカットキーをまとめていこうと思います!
WindowsでWordPressのブロックエディタ(Gutenberg)を使用する際のショートカットキーです。
ショートカットキーの注意点
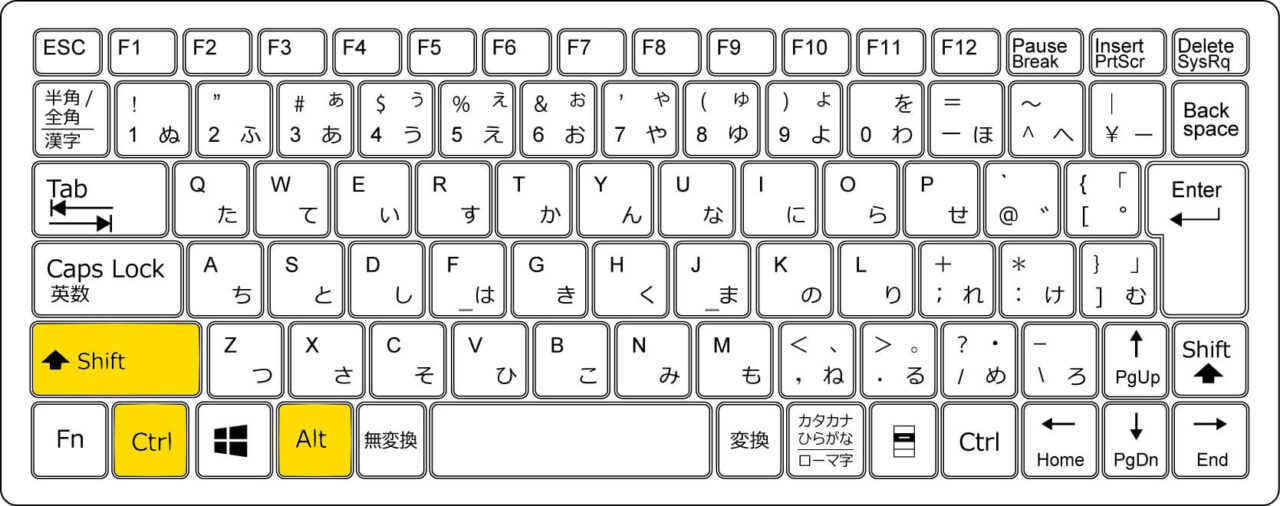
ショートカットキーは特に
- Shift(シフトキー)
- Alt(オルトキー)
- Ctrl(コントロールキー)
のキーが頻繁に使われます。
例えば、コードエディタとビジュアルエディタを切り替えたい場合は【Shift + alt + ctrl + M】
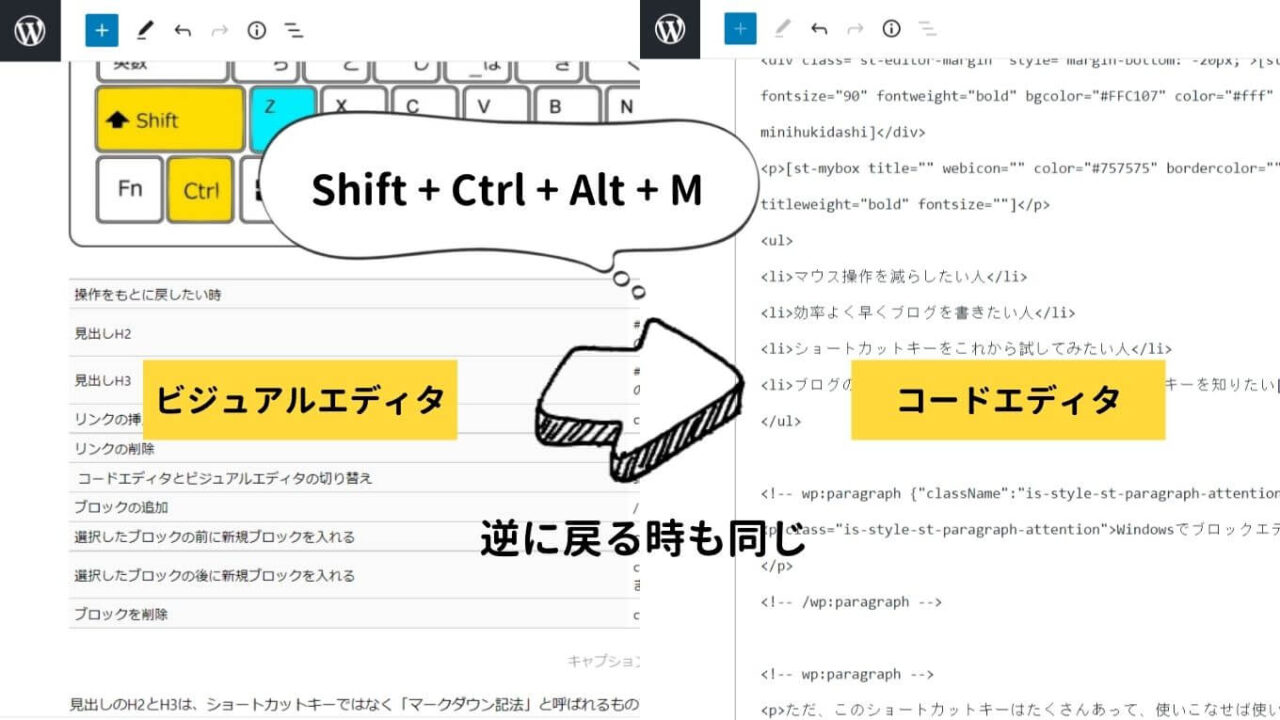
この場合は、Shitを押しながら、altを押して、ctrl、Mキーを順番に押していきます。全て一気に押すよりも、順番に押し続けて最終的にすべての必要なキーを同時に押すイメージの方が誤作動などがありません。
基本的に、Mなどの英数字よりも先に、Shift / alt / ctrlのキーを押します。Shift / alt / ctrl に関しては順不同で大丈夫です!
ポイント
- キーは一つ一つ順番に押し続けていく
- 英数字キーよりも先にShift / alt / ctrl キーを押す
ショートカットキー
ブログの記事を書いているときに頻繁に使う
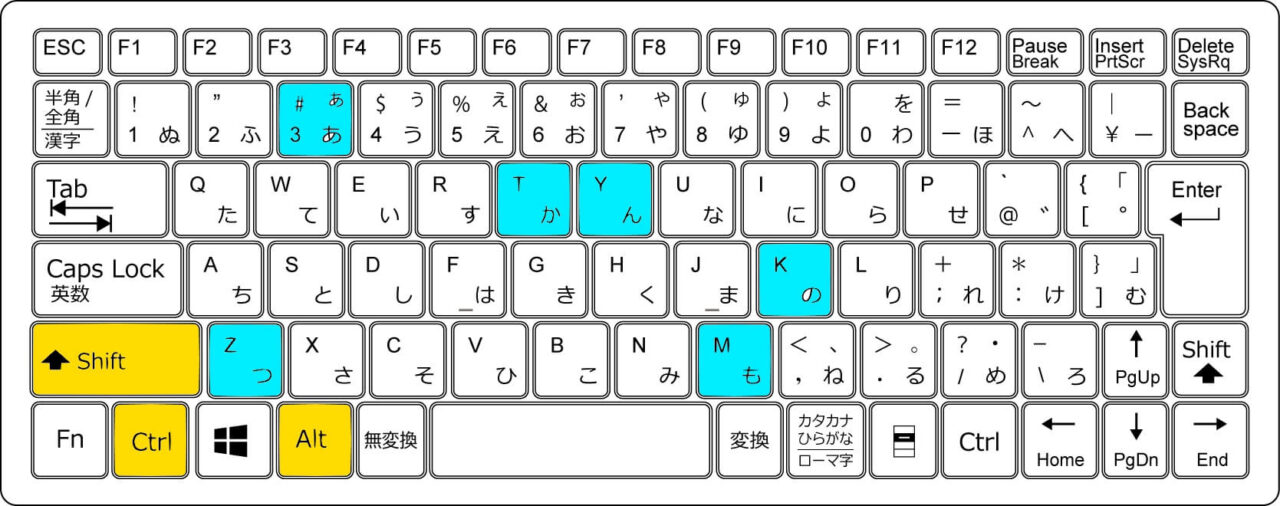
| 操作をもとに戻したい時 | ctrl + Z |
| 見出しH2 | ## の後に半角スペース |
| 見出しH3 | ### の後に半角スペース |
| リンクの挿入 | ctrl + K |
| リンクの削除 | ctrl + shift + K |
| コードエディタとビジュアルエディタの切り替え | shift + alt + ctrl + M |
| ブロックの追加 | / |
| 選択したブロックの前に新規ブロックを入れる | ctrl + alt + T |
| 選択したブロックの後に新規ブロックを入れる | ctrl + alt + Y または ENTER |
| ブロックを削除 | ctrl + alt + Z |
見出しのH2とH3は、ショートカットキーではなく「マークダウン記法」と呼ばれるものです。「##」の後に半角スペースを入れて、文字列を入れると見出しが追加できます。H4の時は「####」でOK。
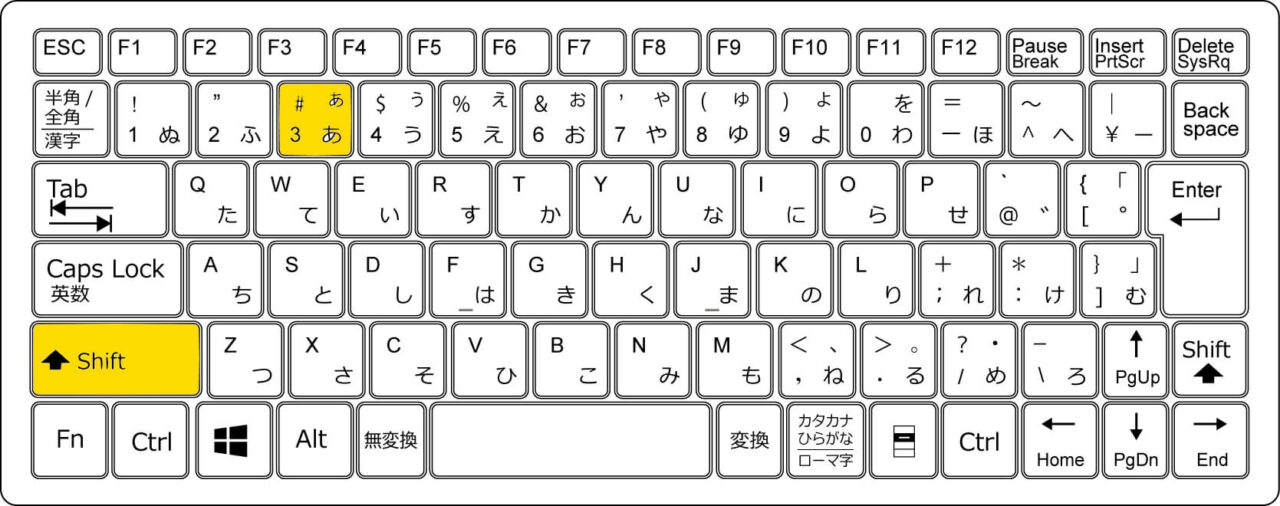
半角の『#』の出し方は、「Shift」を押しながら「3」を押すと出ます。
その他、使用できるマークダウン記法で使用頻度が高いのは、
| 丸ポチの箇条書き | - または * の後に半角スペース |
| 数字の箇条書き | 1. の後に半角スペース |
| 引用 | > の後に半角スペース |
保存
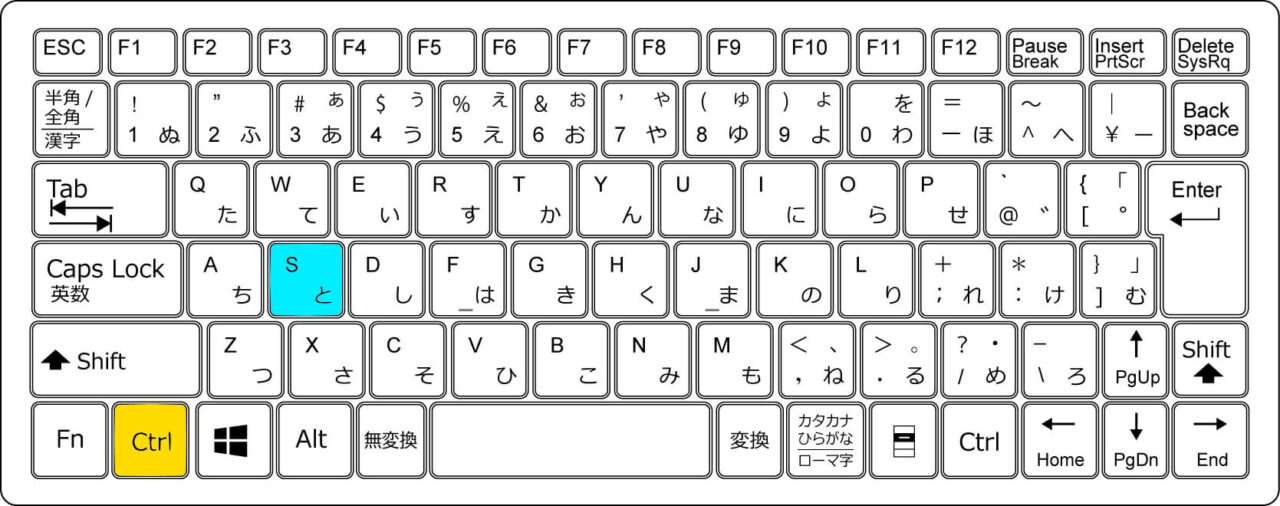
| 保存 | ctrl + S |
自動保存されますが、こまめに保存するのがおすすめです。
選択・コピー・ペースト
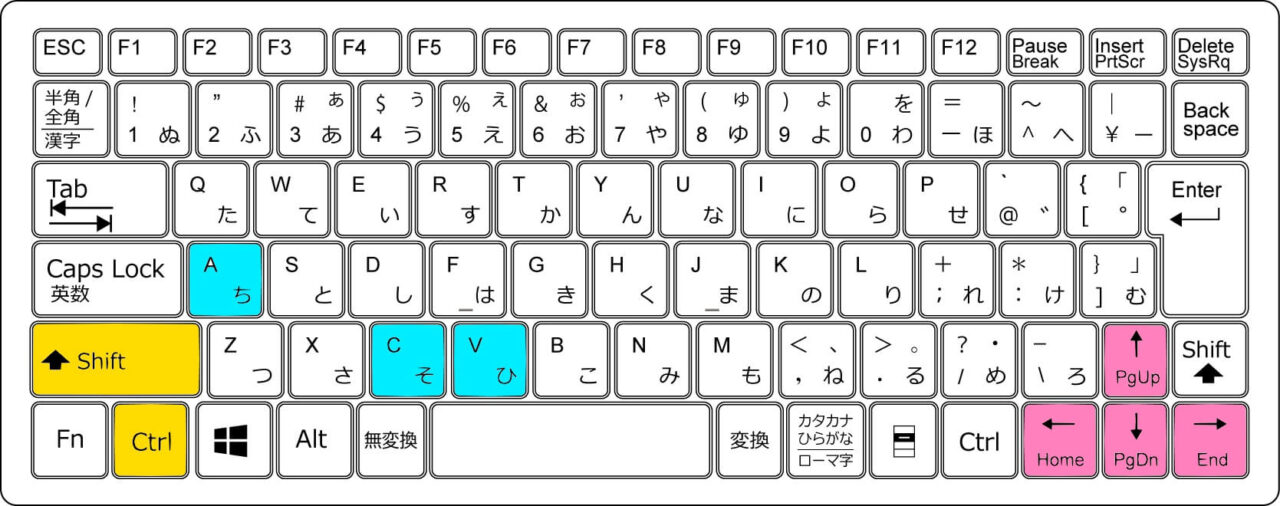
| 選択する | ctrl + A |
| 項目を選択する | shift + →↓←↑(選択した方向の矢印) |
| コピーする | ctrl + C |
| 貼り付け(ペースト) | ctrl + V |
ブロック要素の移動・複製
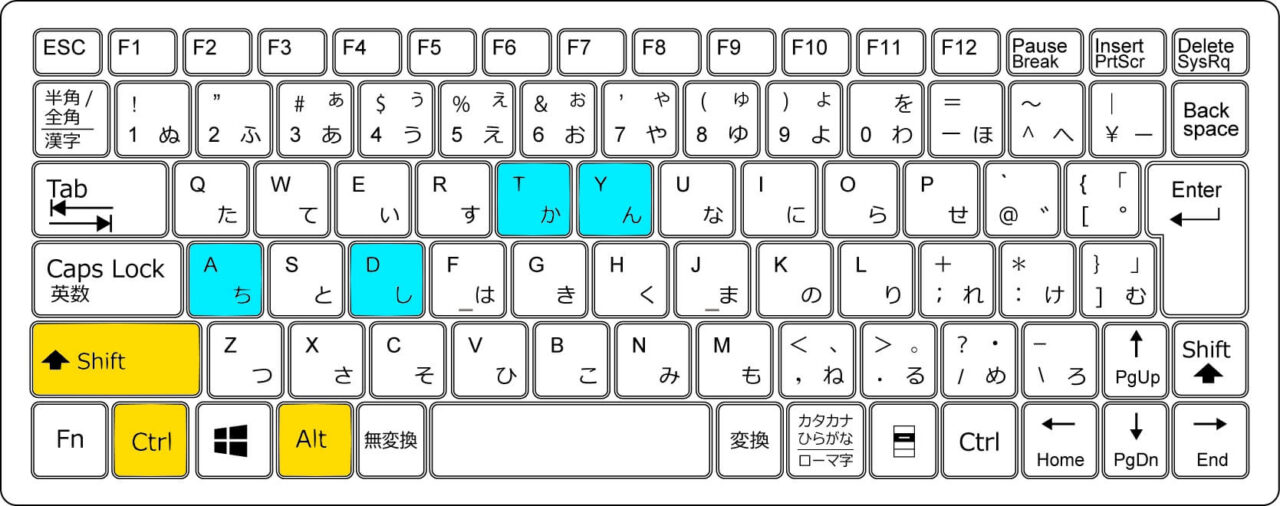
| ブロックを選択する | ctrl + A |
| ブロックを複製する | ctrl + shift +D |
| 選択したブロックを前に移動する | ctrl + alt + shift + T |
| 選択したブロックを後ろに移動する | ctrl + alt + shift + Y |
画面表示の切り替え時に使う

| 画面からファイルなどウィンドウの切り替え | alt + tab |
| 新規ファイルや新規ウィンドウを開く | ctrl + N |
ブログを書きながら画像を挿入するために、画像のファルダーを下のツールバーからクリックして開くことも出来ますが【Alt + Tab】で簡単に表示することが出来ます。
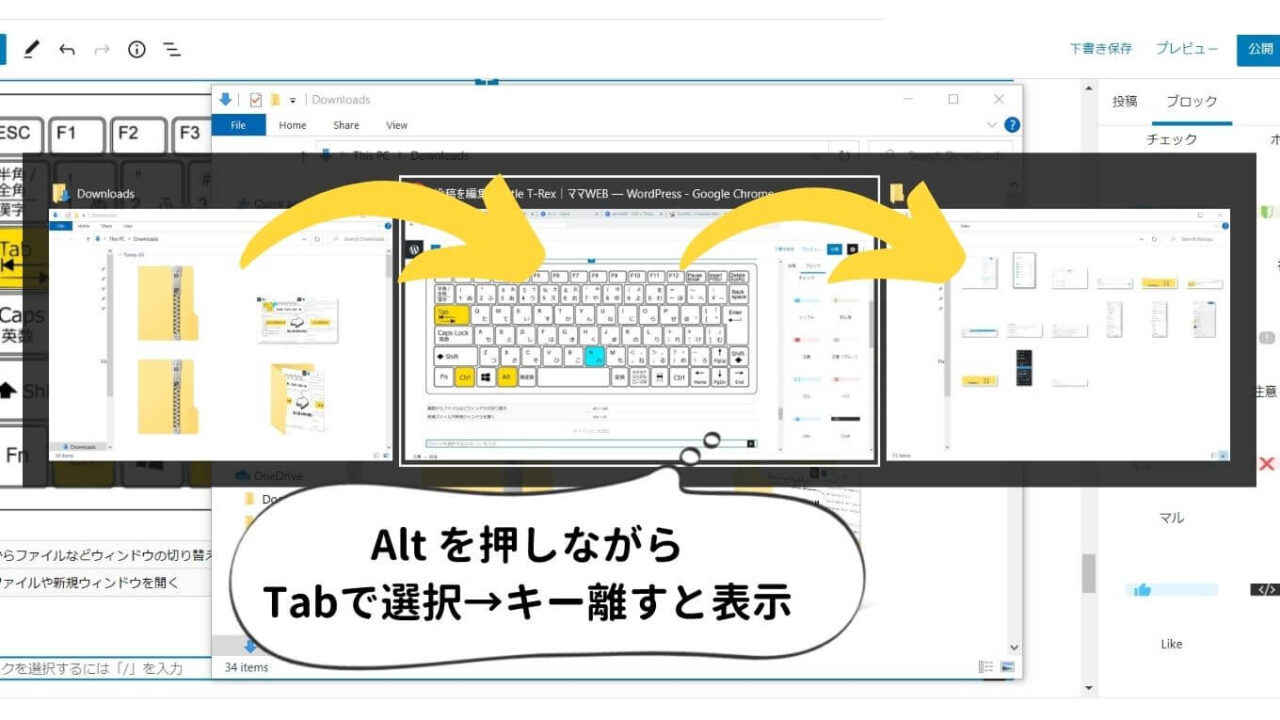
これが結構便利なので、活用してみてください!
まとめ
ブログの更新に便利な実際によく使用するショートカットキーでした!
初めは「あれ、なんだったっけ?」という感じですが、使い慣れてくるととても便利なので、ぜひ使ってみてください。