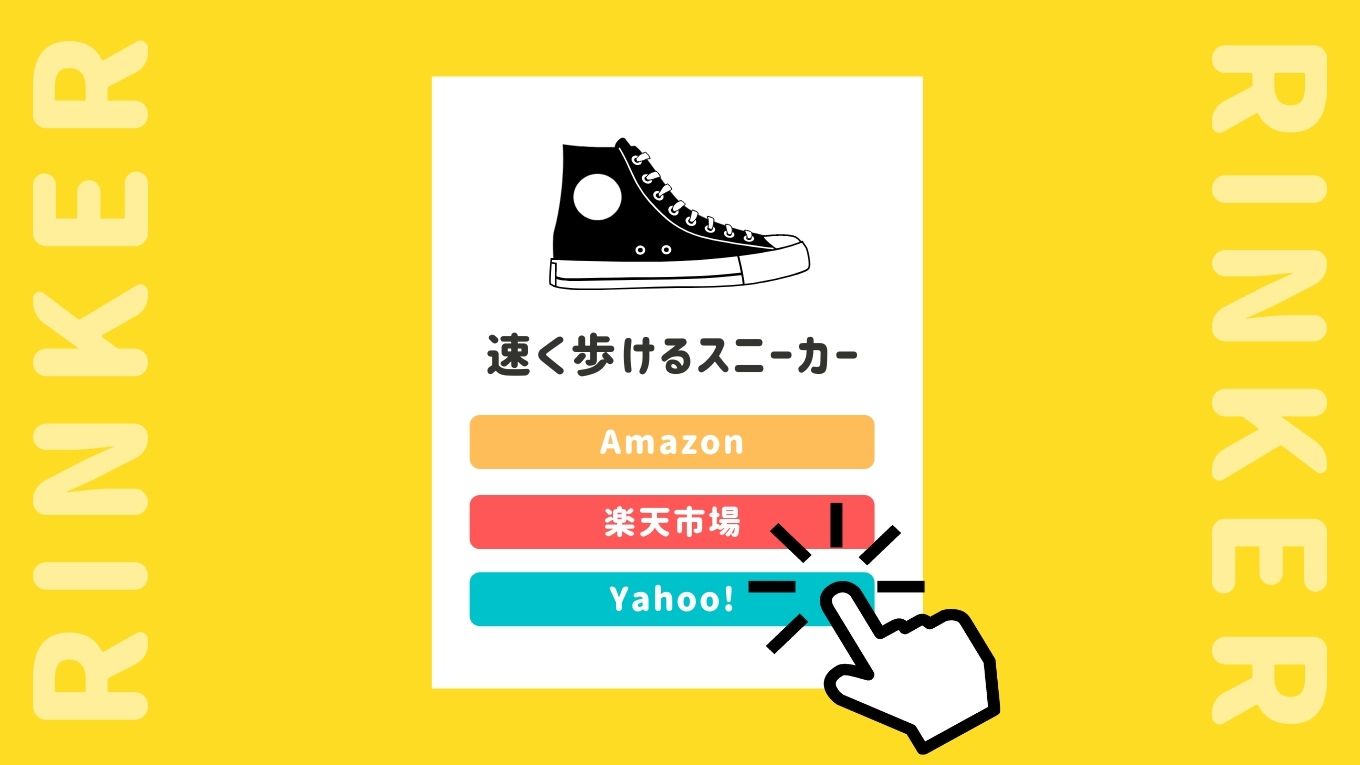Rinkerとは、このようなアフィリエイトを簡単に挿入できる物販広告用のWordPressのプラグインです。
割と色々なサイトやブログで見かけたことがある人が多いと思います。
物販系アフィリエイトと言えば
になると思いますが、私は「カエレバ・ヨメレバ」から「Rinker」へ利用を変えたユーザーの一人です。
外部サイトへ飛んで、リンクを作成してという手間がだんだん惜しくなり、WordPressのプラグインでポチっと簡単に挿入できるRinkerを使うようになりました。
RinkerはWordPressのプラグインではありますが、WordPress公式のプラグインではないので「プラグイン」から検索でしても出てきません。
Rinkerを提供してくれているサイトから、一旦ダウンロードしてWordPressにインストールする必要があります。
今回は
- ダウンロードからインストールまで
- 設定手順
- 挿入方法
について書いていこうと思います!
注意事項:バックアップを取ろう!
新しいプラグインをインストールすると、テーマや他のプラグインとの影響で稀に不具合が発生することがあります。
そんな時に、すぐに復元できるようにWordPressのバックアップを取っておくのがおすすめです。
Rinkerを使うなら
Rinkerを使用する場合は、以下のアフィリエイトサイトに申請・審査・提携しなければいけません。
| 必須ASP | 代替え可能 |
|---|---|
| Amazonアソシエイト | もしもアフィリエイト |
| 楽天アフィリエイト | |
| Yahoo!ショッピング |
- 「中々審査が通らなくて困っている」
- Amazonの「5,000円以上にならないと振込されない」のがな
- 楽天の「楽天ポイント・キャッシュでの振り込み」はな
- できれば現金化したい
という場合は、振り込み手数料も負担してくれる《もしもアフィリエイト経由》で提携するのがおすすめです。
Yahoo!ショッピングに関しては、もしもアフィリエイトに比べ『報酬率が0.23%』バリューコマースの方が高いので、バリューコマースで提携するのがおすすめです。
Rinkerをダウンロードする
RINKERはWordPress公式のプラグインではありません。
そのため、プラグインで検索をかけても「RINKERがない!」という状態です。
プラグインの配布先はこちら。
「Rinkerをダウンロード」からダウンロード先に飛びます。

飛んだ先でダウンロードします。
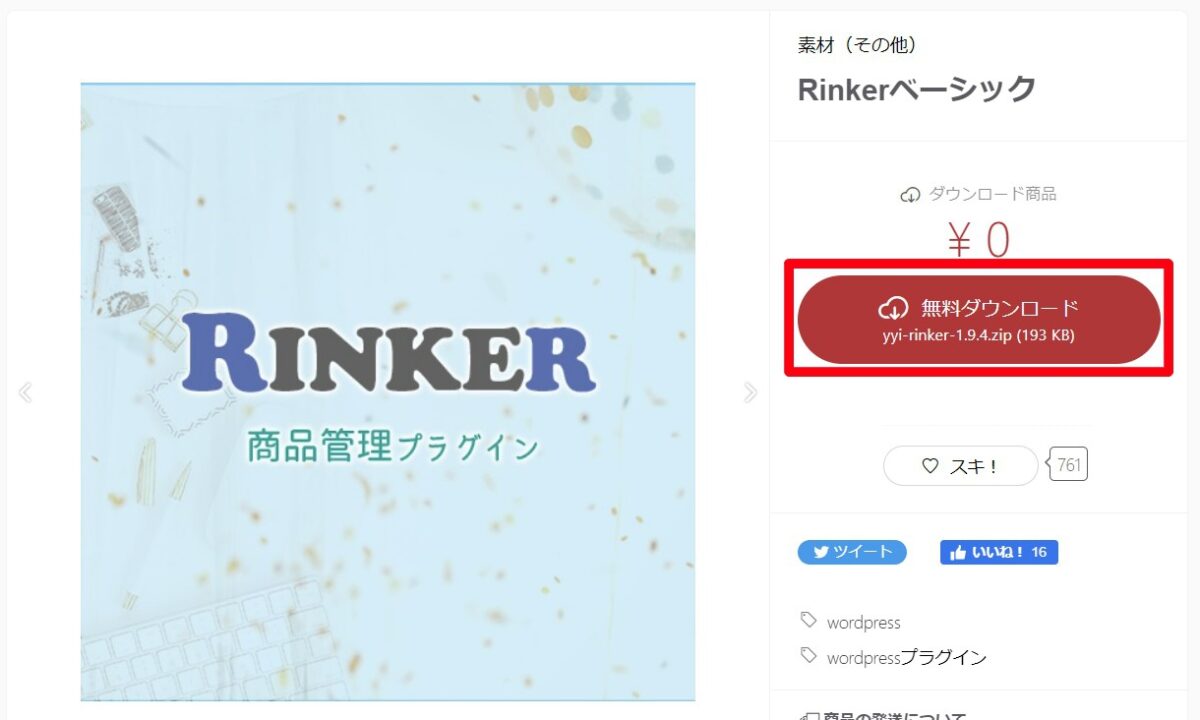
「Pixiv IDを作ってログイン」します。
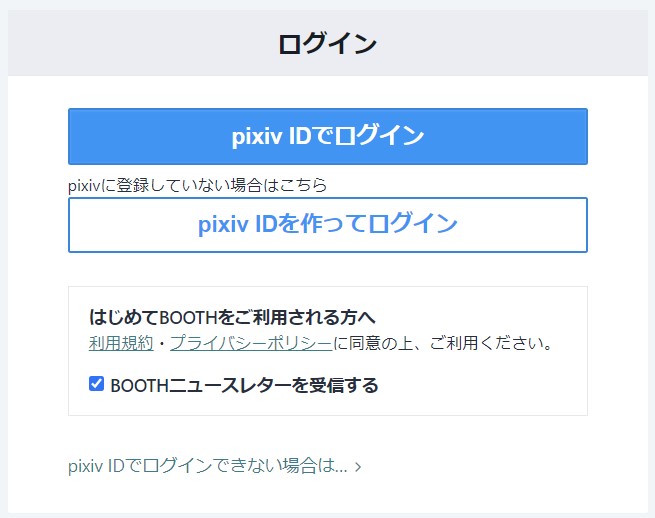
登録が済んだら再度ダウンロードページに戻るので「無料ダウンロード」を押すと、ダウンロードが開始されます。
Rinkerをインストールする
WordPressの管理画面から「プラグイン」>「新規追加」>「プラグインのアップロード」>「ファイルを選択」>先ほどダウンロードしたファイルを選択して「開く」
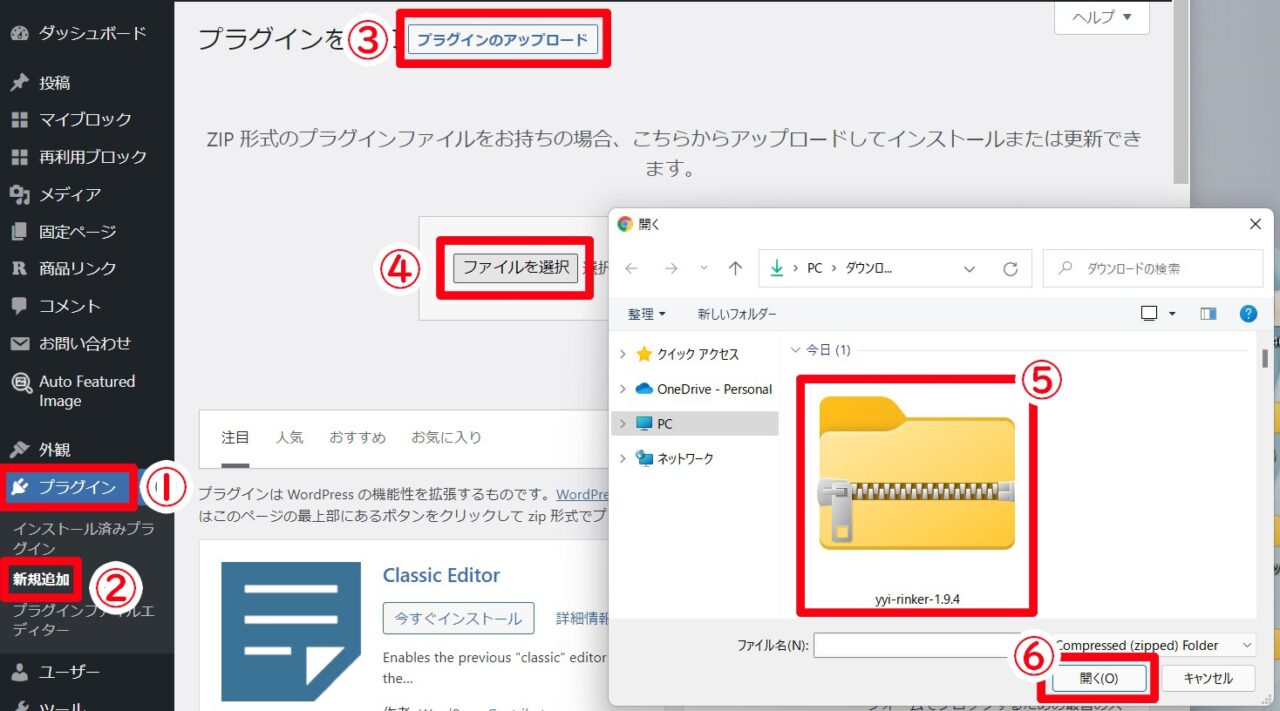
「今すぐインストール」を押して「有効化」させます。
これにて、WordPressにインストールが完了しました。
Rinkerを設定する
Rinkerの設定は「設定」>「Rinker設定」で行います。
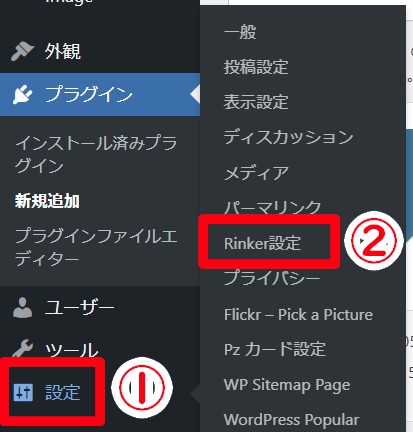
まずは、基本設定から行います。

お好みで設定していきますが「データは再取得をする」がおすすめです。
価格を表示するか否かについてはABテストで比較してくれていたサイトが面白かったので、気になる方は読んでみてください。
各ASPのAPI等の表示・設定
AmazonアソシエイトのAPI取得方法と設定
まずは、Amazonアソシエイトの「APIの取得」をしていきます。
Amazonアソシエイトにログインした状態の場合は、ここからキーを取得できます。
⇒ Amazon Product Advertising APIの認証キーを取得
Rinkerのリンクからも直接APIのページへ飛べます。
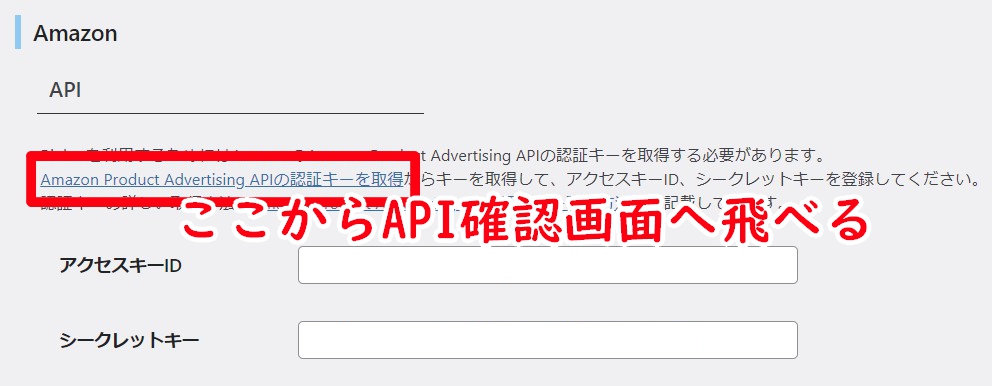
「ツール」>「Product Advertising API」をクリック
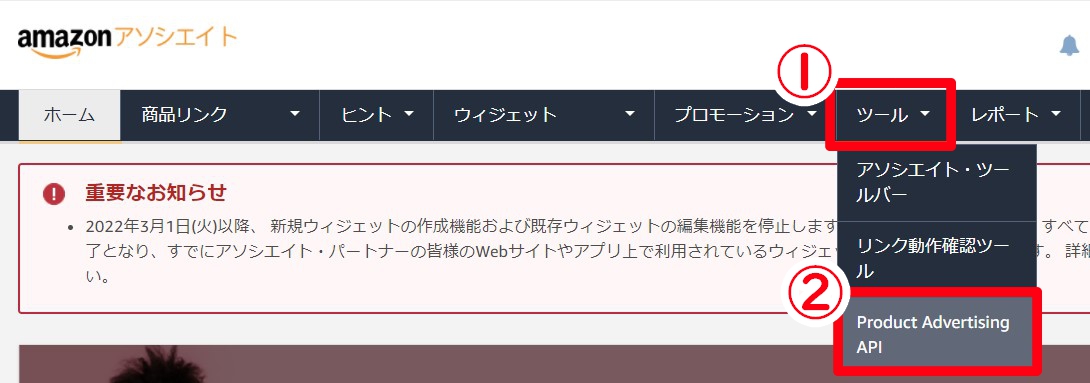
Product Advertising APIの「利用を始める」または「新しい認証キーを取得する」ボタンをクリック。
「アクセスキー」と「シークレットキー」が生成されるので、コピーします。
Rinkerの設定に戻って「アクセスキーID」と「シークレットキー」に貼り付けてください。
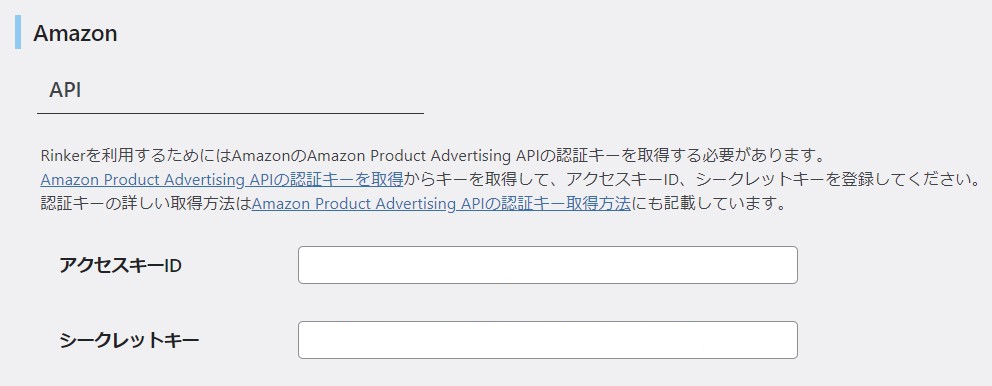
これでAPIの設定は終了です。
AmazonアソシエイトのトラッキングIDの取得方法と設定
続いて、Amazonアソシエイトの「トラッキングID」を入力します。
Amazonアソシエイトにログインした状態の場合、ここから確認できます。
⇒ トラッキングIDの管理ページへ
Rinkerのリンク先からも直接AmazonのトラッキングIDに飛べます。
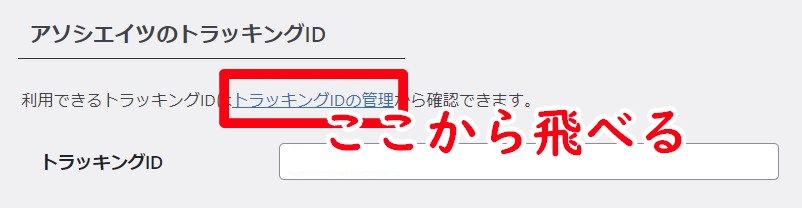
Amazonアソシエイトの右上にある「管理画面(メールアドレスが書いてあるところ)」>「トラッキングIDの管理」
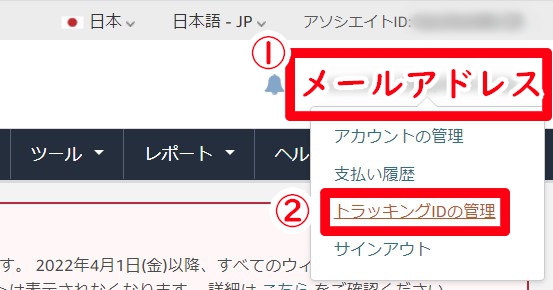
複数作成していない場合は、すでに1つ出ているので、そのトラッキングIDを使用します。
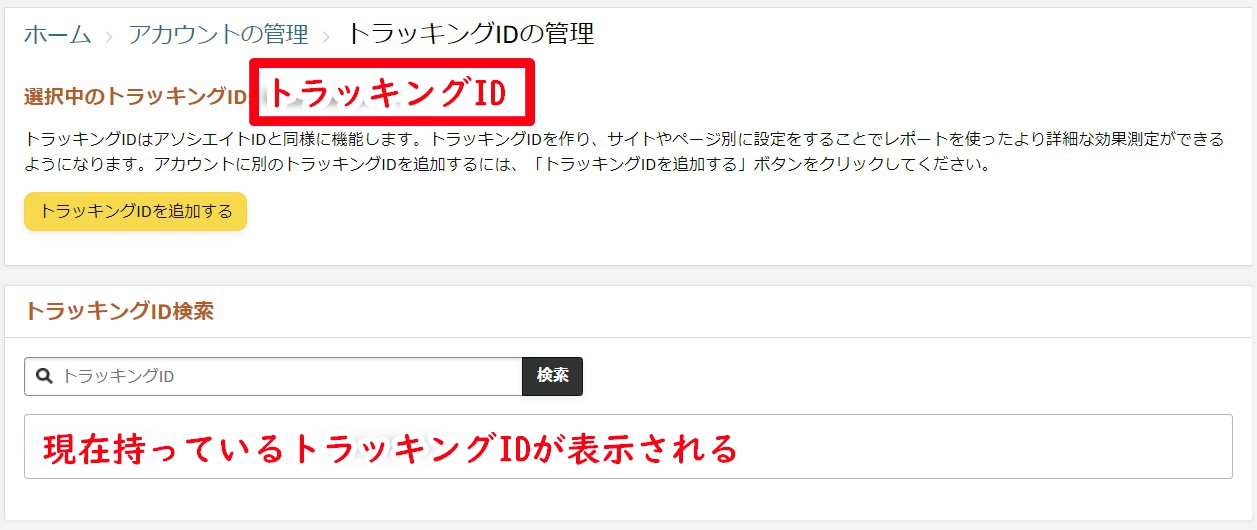
トラッキングIDをコピーします。※「-22」で終わる英数字
Rinkerの設定に戻り「トラッキングID」へ貼り付けします。
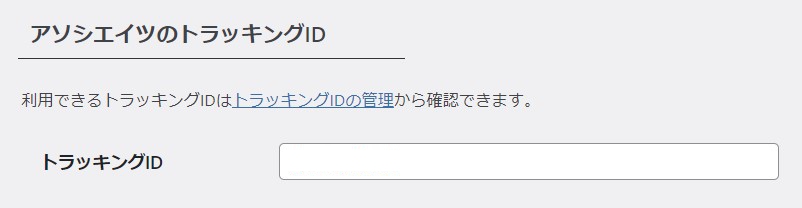
そのまま、その下も設定していきます。
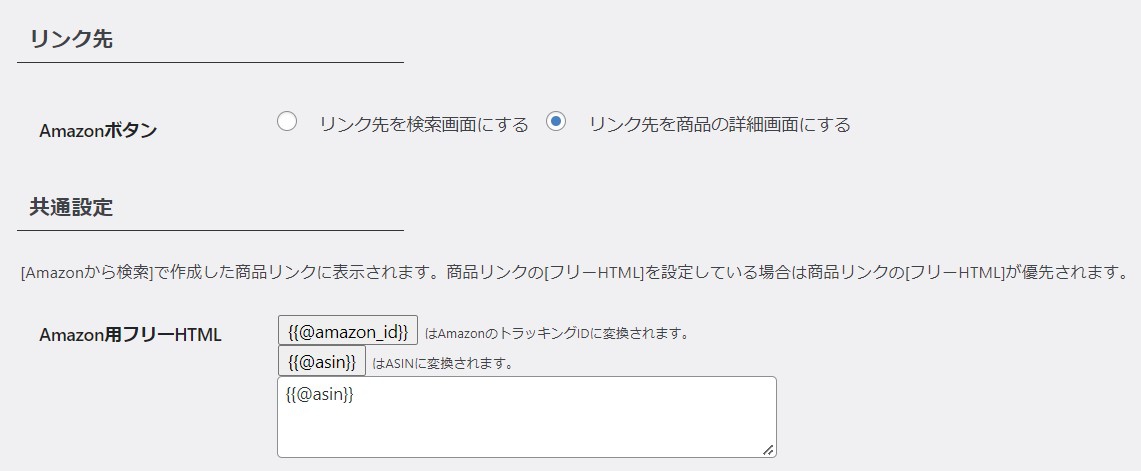
Amazonボタンをクリックした際のとび先を設定できます。
- リンク先を検索画面にする ⇒Amazonの商品一覧に飛ぶ
- リンク先を商品の詳細画面にする ⇒Amazonの紹介したい商品ページに飛ぶ
共通設定は、デフォルトのままでOKです。
楽天アフィリエイトIDの取得方法と設定
楽天アフィリエイトの「アフィリエイトID」を取得していきます。
楽天アフィリエイトIDは、ここから取得できます。
⇒ 楽天アフィリエイトIDを確認する
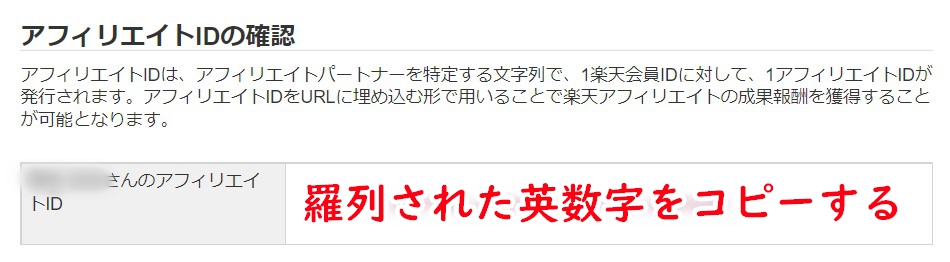
Rinker設定画面に戻り、先ほどコピーしたコードを「アフィリエイトID」に貼り付けます。
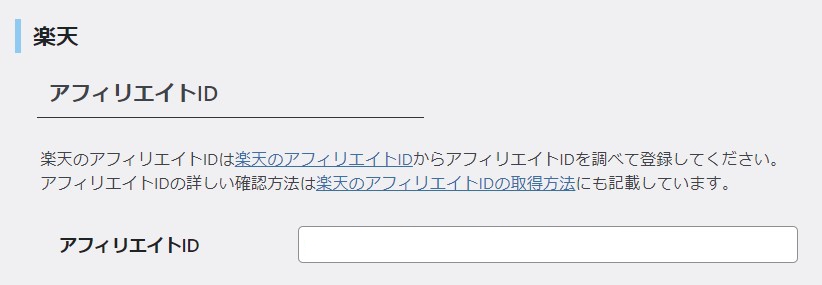
楽天アプリIDの取得方法と設定
続いて、楽天アプリIDを取得していきます。
楽天ウェブサービスに飛びます。
言語を「日本語」に切り替えて⇒「アプリID発行」をクリック
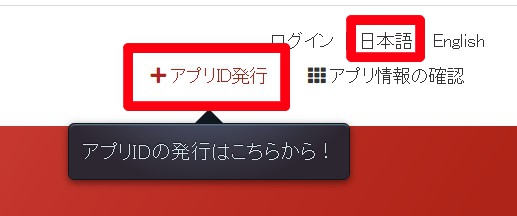
楽天市場のログイン情報を入力します。
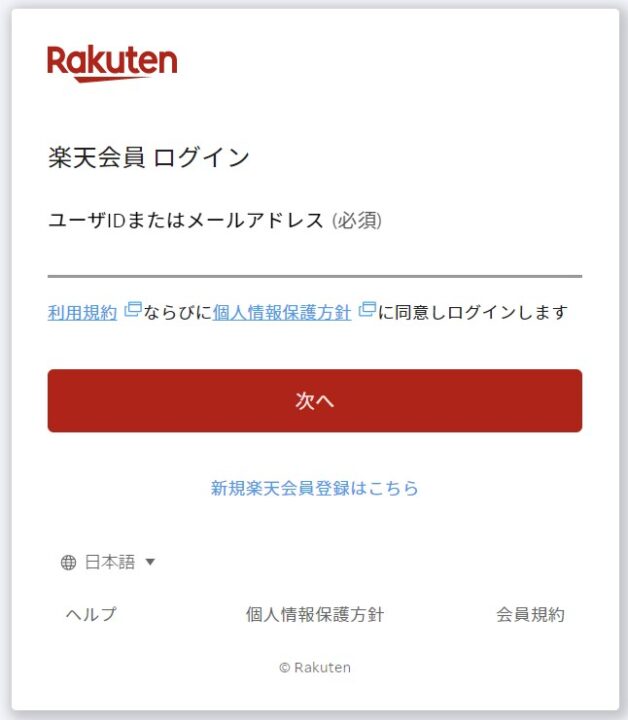
あなたのサイト名とサイトURLを記載します。
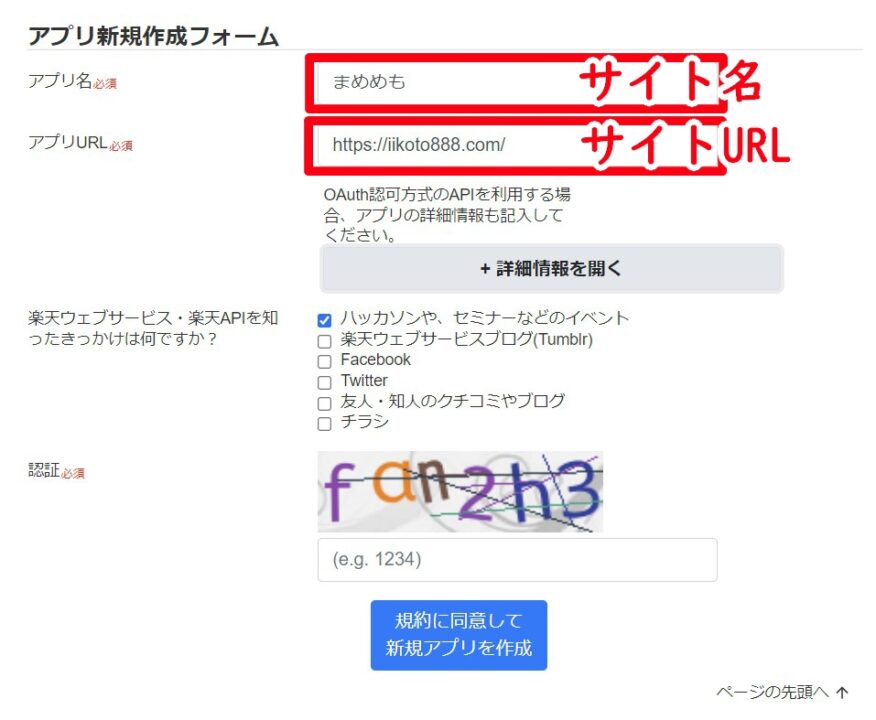
他の項目は入力しなくてもOK。
認証を入力して「規約に同意して新規アプリを作成」を押します。
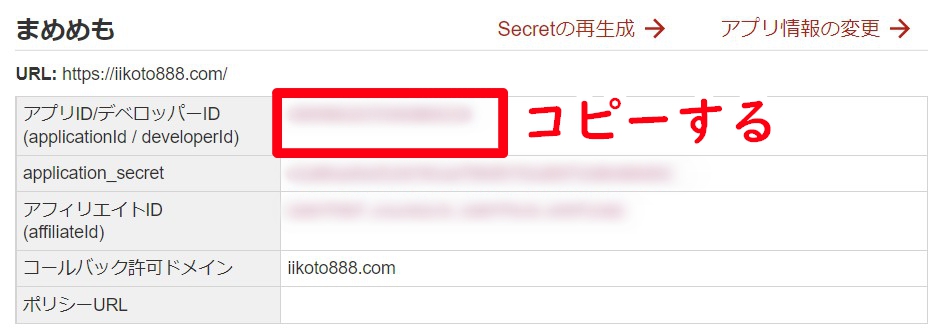
アプリID/デベロッパーIDをコピーします。
Rinker設定画面に戻り、先ほどコピーしたアプリIDを貼り付けます。
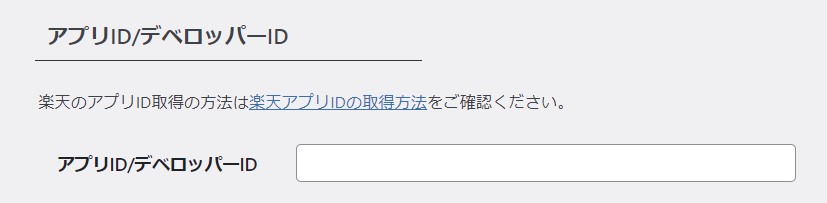
合わせて、下の部分も設定しておきます。
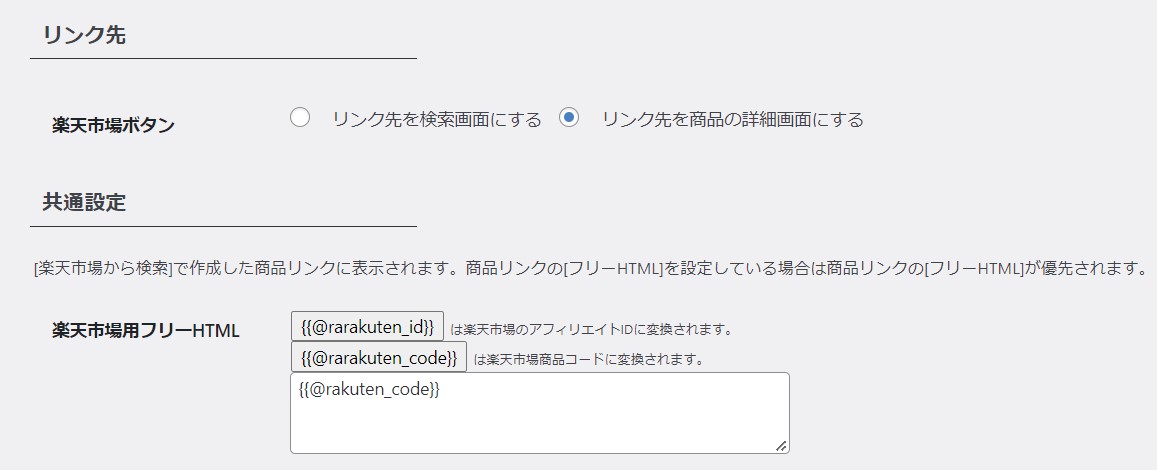
楽天ボタンをクリックした際のとび先を設定できます。
- リンク先を検索画面にする ⇒楽天の商品一覧に飛ぶ
- リンク先を商品の詳細画面にする ⇒楽天の紹介したい商品ページに飛ぶ
共通設定は、デフォルトのままでOKです。
Yahoo!ショッピングの設定
Yahoo!ショッピングは「バリューコマース」で取得できます。
近年PayPayの需要により、Yahoo!ショッピングは導入しておきたいところ!
Yahoo!ショッピングの設定は簡単な「LinkSwitch」で行っていきます。
バリューコマースにログイン後「ツール」>「LinkSwitch」>「LinkSwitch設定」
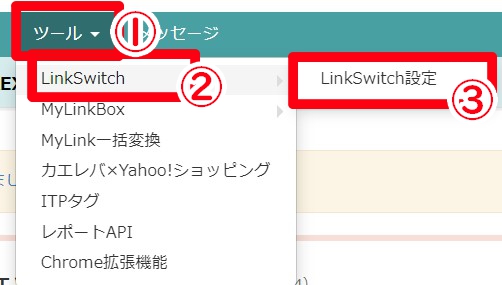
「利用開始する」をクリック

コードが表示されるので、すべてコピーします。

Rinkerの設定に戻り、コピーしたコードを貼り付けます。
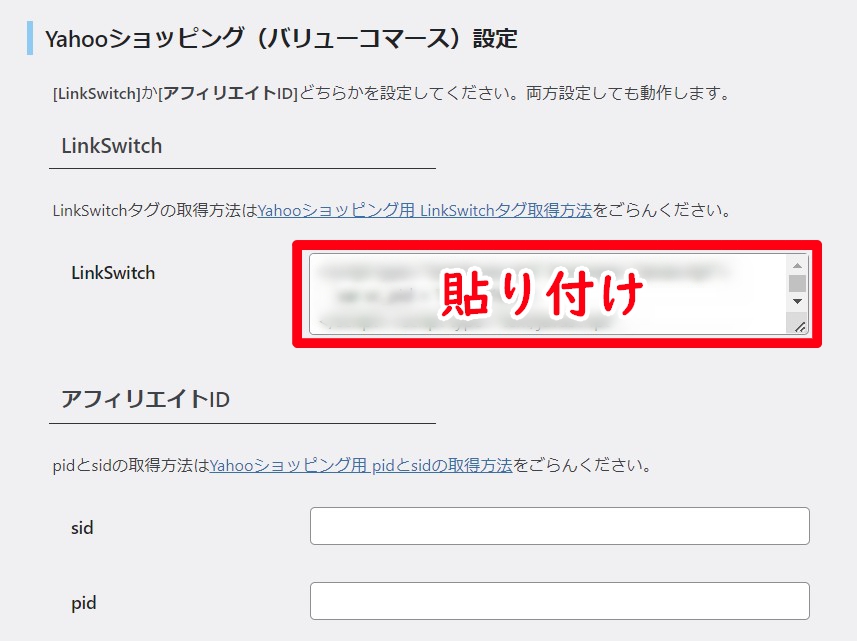
これにてYahoo!ショッピングの設定は完了です。
もしもアフィリエイトの設定
もしもアフィリエイトは、上記3つのASPサイトで審査が通らなかった人や、現金化を希望する人におすすめのASPサイトです。
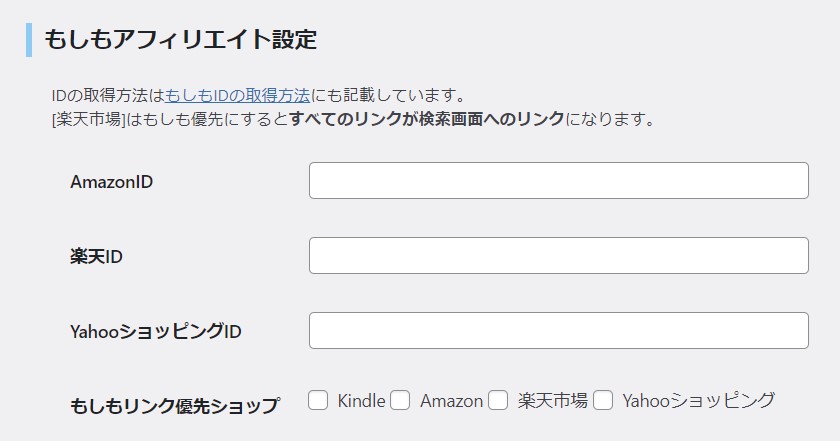
既にAmazon、楽天、Yahooショッピングの記載が終わっている場合は、もしもアフィリエイトは入力しなくてもOKです。
もしもアフィリエイトに登録後
- Amazon.co.jp
- 楽天市場の商品購入
- 【Yahoo!ショッピング】商品購入
で検索して ⇒ 「提携申請する」を行います。
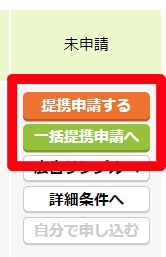
「未申請」⇒「提携済み」になったら「広告リンクへ」で広告リンクを生成します。
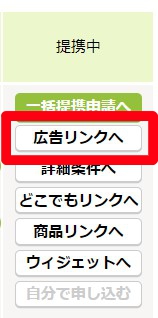
ソースコードが出るので、そこからIDのみ抽出します。
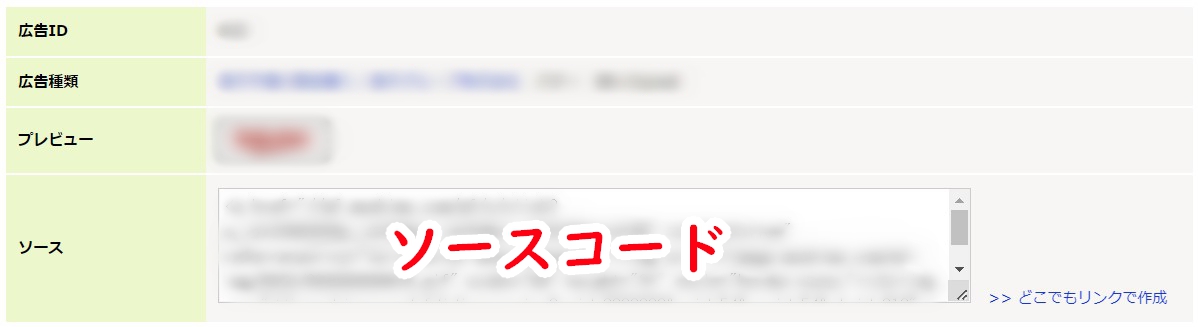
一番初めの/click?a_idのあとの数字のみをコピーします。

それぞれの広告から読み取った各IDを貼り付けたら完了です。
その他の設定
残りの設定をしていきます。
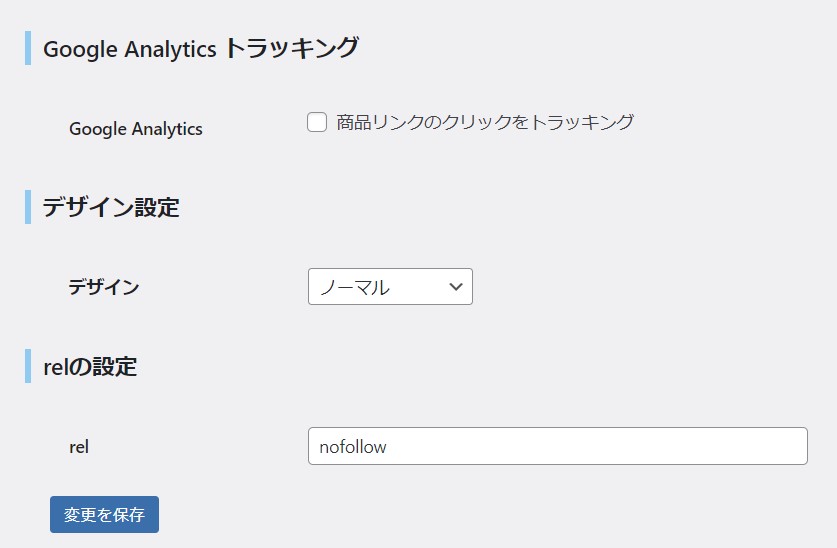
Googleアナリティクスをしている人でトラッキングしたい人はチェックします。
デザインは「ノーマル」「スタイルアップ」の2種類ありますが、物販系アフィリエイトを目指していて「マイクロコピー」を導入したいと思っている場合は「スタイルアップ」を選択します。
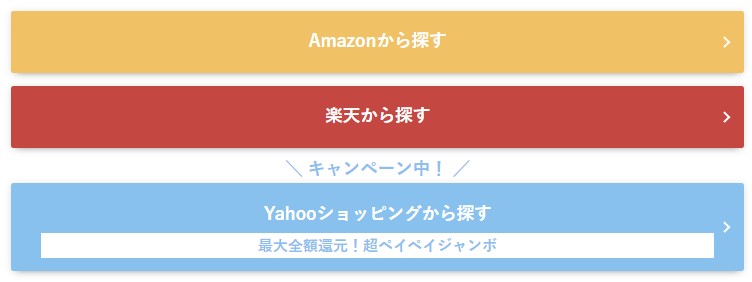
特に今現在考えていない、後々考えていこうと思っている場合は、まずは「ノーマル」のままでいいと思います。
これにてRinkerの設定は終わりです。
RINKERの設置方法
ブロックエディタの場合
ブロックの挿入をクリック

検索窓から「Rinker」と検索して「Rinker」を挿入
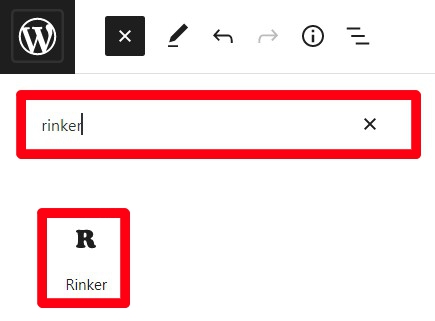
「商品を追加」をクリック

検索で紹介したい商品を検索 ⇒ 「商品リンクを追加」
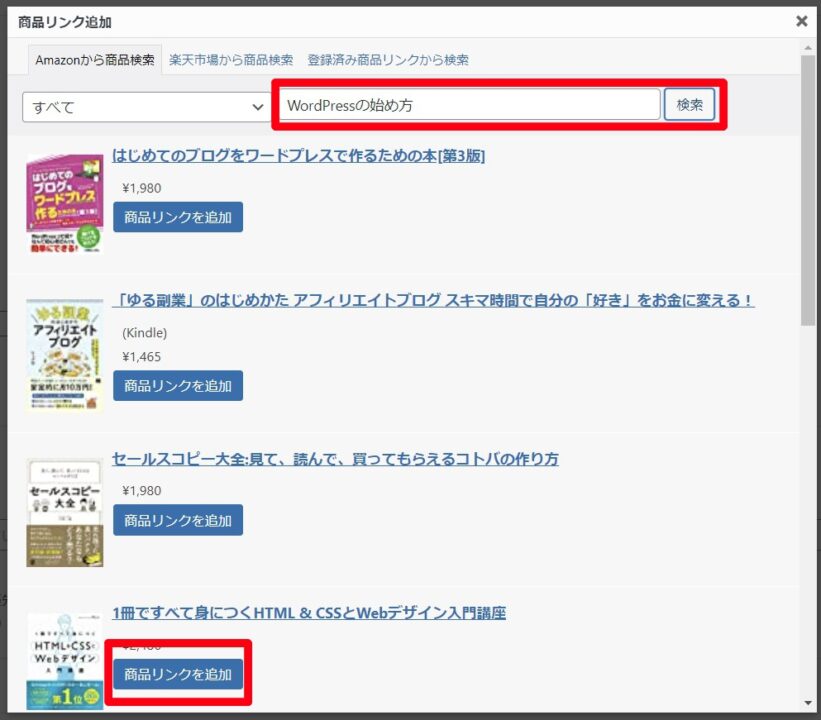
挿入されました。
例えば、文字を「Amazon」⇒「Amazonで見る」という風に文言を変更したい場合は「ブロック」から編集が可能です。
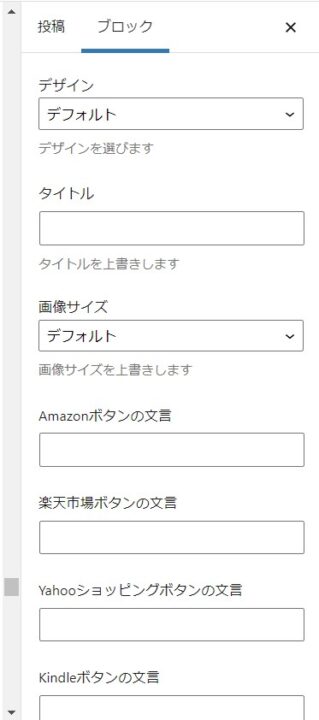
また「それぞれの飛び先が気になる」という場合は、その下にある「商品リンク管理」から確認ができます。
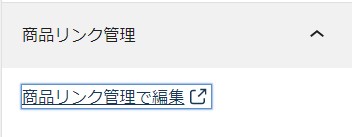
クラシックエディタの場合
クラシックエディタでは、タイトルのすぐ下あたりに「商品リンク追加」がRinkerになります。

紹介したい商品を検索して「商品リンクを追加」をクリック
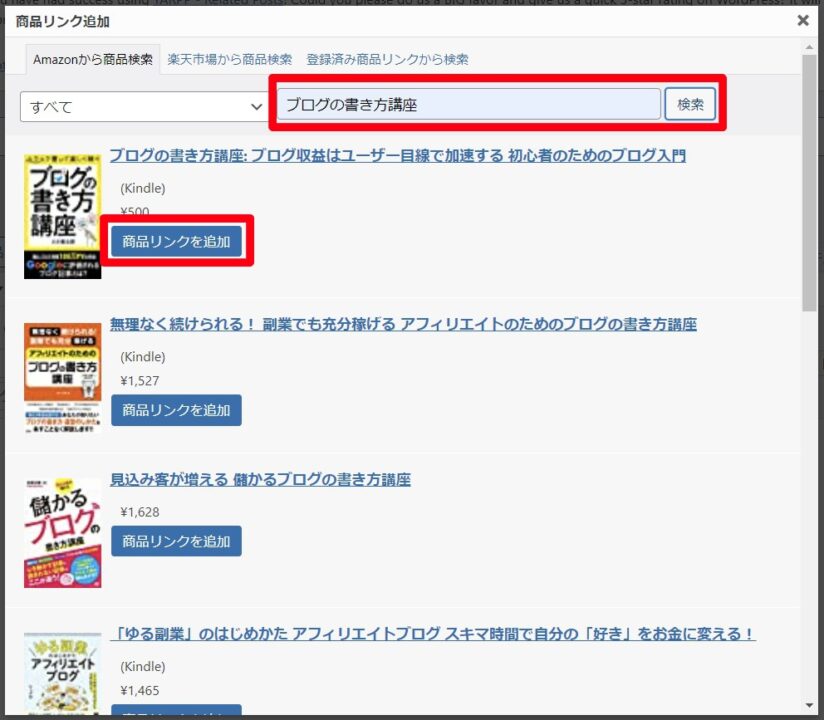
挿入されました。
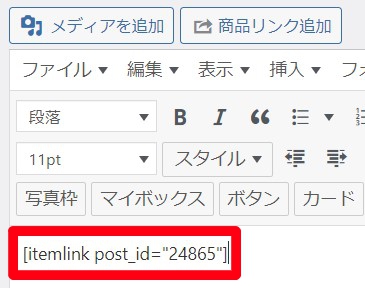
クラシックエディタの場合、ここでは編集ができないので、タイトルを短くしたいなどの編集をしたい人は一旦保存します。
WordPress管理画面にある「R 商品リンク」をクリック
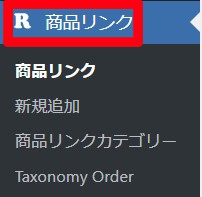
先ほど挿入した商品リンクがあるので「編集」をクリック


タイトルを編集したり、とび先のリンクを確認したりすることができます。
Rinkerのクレジット削除
Rinkerは無償で提供されていますが、有志によるサポーターやスポンサーで成り立っているそう。
クレジットを削除したい場合は、Rinkerのnoteを購入するとリターンとしてRinkerのカスタマイズが提供されています。
- Rinkerのクレジットリンク削除方法
- ボタンの文言を一括変更する方法
- 画像サイズを一括変更する方法
- パソコンだけにtarget=”_blank”をつける方法
- Amazon商品に一括でAmazonレビューリンクを追加する方法
ちょっとした手間だけど、ちょっと面倒な部分をカスタマイズできるなら割とお安いのかなと思います!
■ Rinkerのnote「Rinkerへのご支援とカスタマイズ方法の表示」
https://note.com/oyayoi/n/n6006de200da0
まとめ
Rinkerのダウンロードからインストール、挿入方法のまとめでした!
物販アフィリエイトをしたい場合には、おすすめのプラグインなので使ってみてください。