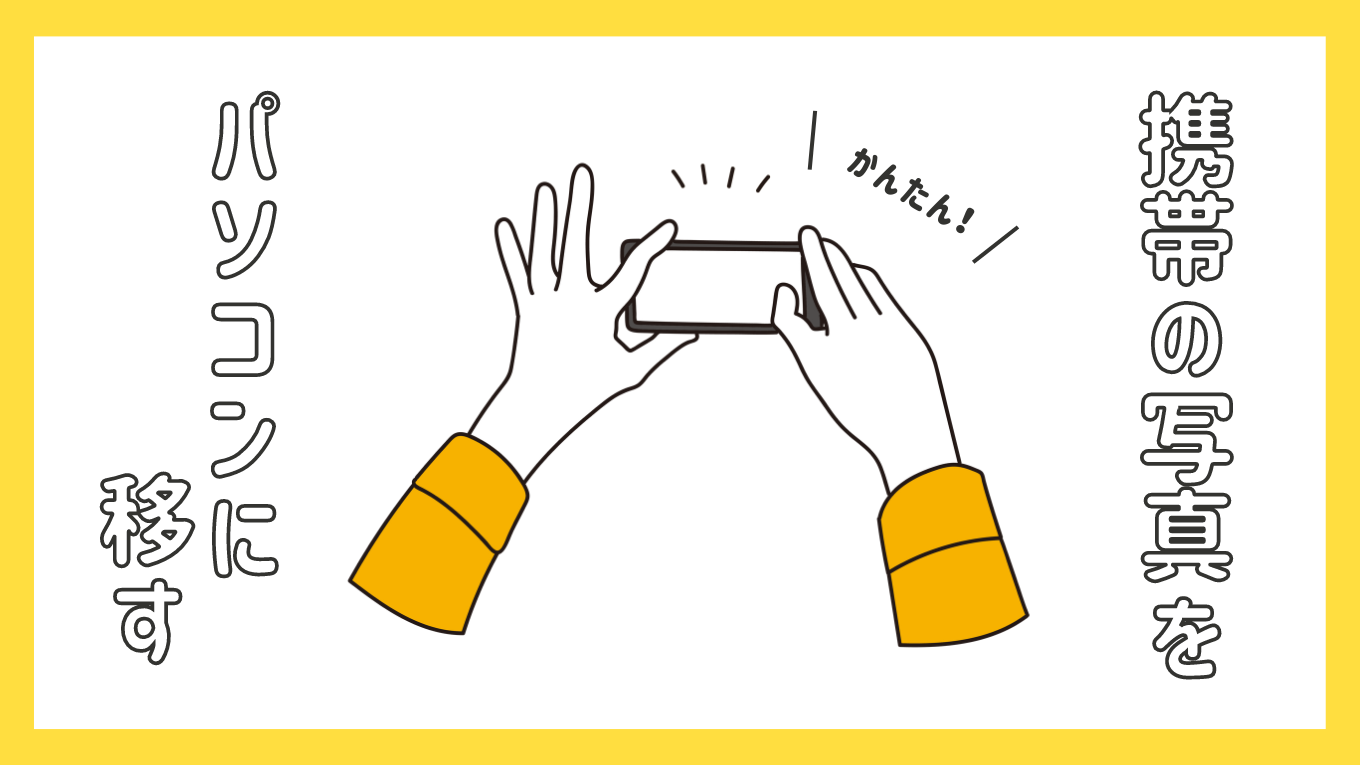- iphoneの中にある写真をパソコンに移す
- クラウドは使わずに簡単にやりたい
- 無料のストレージサービスを知りたい
- LINEを使って移す
という人に向けた記事です。
もっとも簡単!直接つなげる

パソコンと、iphoneの充電ケーブルでiphoneを繋げます。
繋げたらiphoneを開きます。
iphoneを開くと
このような表示が出るので「許可」します。
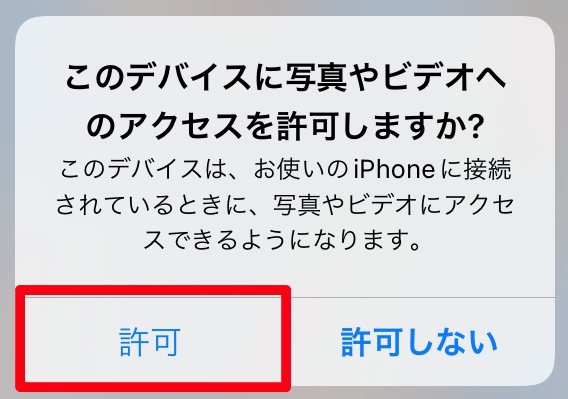
一方、パソコン上には右下に
このような表示が出るので「クリック」
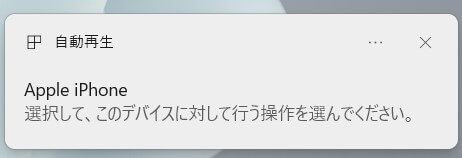
この表示を見逃した人は
エクスプローラーファイルを開いて「PC」に入っています
「デバイスを開いてファイルを表示」を選択
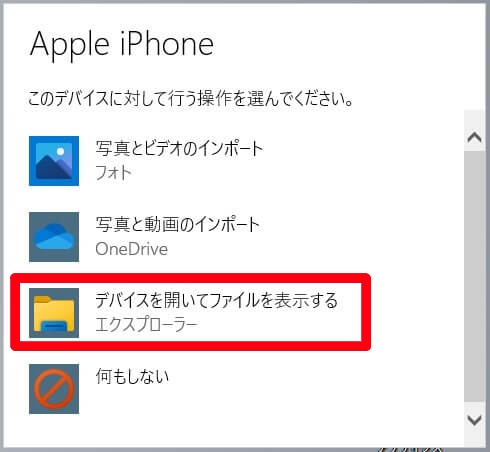
「Apple iphone」をクリックして開きます。

「Internal Strage」をクリック

これが表示されず「ファイルがありません」と出た場合は、少し待ってみると出てきます
「DCIM」をクリック
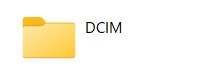
ファイルがずらっと出るので、そのファイル1つ1つに写真が入っています!
デスクトップにファイルを作成します。
【ファイルの作り方】
デスクトップ上で右クリック ⇒ 新規作成 ⇒ フォルダ
必要な写真やファイルをコピーしたら完了です!
【コピーの仕方】
iphoneの写真ファイル / 写真を複数選択して右クリック ⇒ コピー
先ほど作成したフォルダ上で右クリック ⇒ 貼り付け
iphone上に写真が無くなってもOKな場合は、ドラック&ドロップで移動できます。
【ドラック&ドロップとは】
ファイルや、複数選択した写真を”クリックしたまま”移したいファイルにそのままポイっとずらし込み、クリックを外す
無料!写真ストレージサービスを利用する
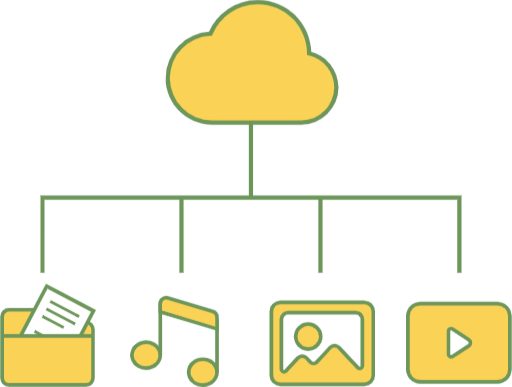
写真ストレージサービスは
- クラウドに保存
- どのデバイスからでもダウンロード可能
- 動画のバックアップも可能
になります。
使い方はこのような感じです。
- 携帯上で、ストレージサービスのアプリを起動させる
- アカウントでログインする
- 写真をアップロードする
- パソコン上でストレージサービスのサイトにログイン
- ダウンロードする
自動同期にしておくと、携帯のカメラロールに入ったものは自動でクラウド上に保存されます。
アップロード・ダウンロードという手間はありますが、自動同期している場合《携帯紛失時の際に確実な保存方法》です。
Googleフォト
- 15GBまでは無料
- Googleアカウントが必要
ただ、同期したまま「Goolgleフォト」または「携帯上」で写真を削除すると、クラウド保存されているものも削除されるので注意が必要です。
Googleフォトは2021年5月に無料・無制限が廃止
15GBを超えるとバックアップが取れなくなります。
Amazonフォト
- プライム会員は容量無制限かつ無圧縮
- 通常会員の場合:5GBまで無料
- ファミリーフォルダーを共有すると、最大5名まで容量無制限
LINEで一人グループを作る
LINEグループを自分だけにして作成する方法です。
- メモ代わり
- リンクの保存
- 気になるものの保存
パソコンでLINEのアプリをダウンロードして、ログインすると同期されます。
ただ、データ容量により
画像が圧縮されるため
画質が少し落ちます。
一人グループLINEの作り方
LINEを開いて「+」を押します。

「グループを作成」をクリック
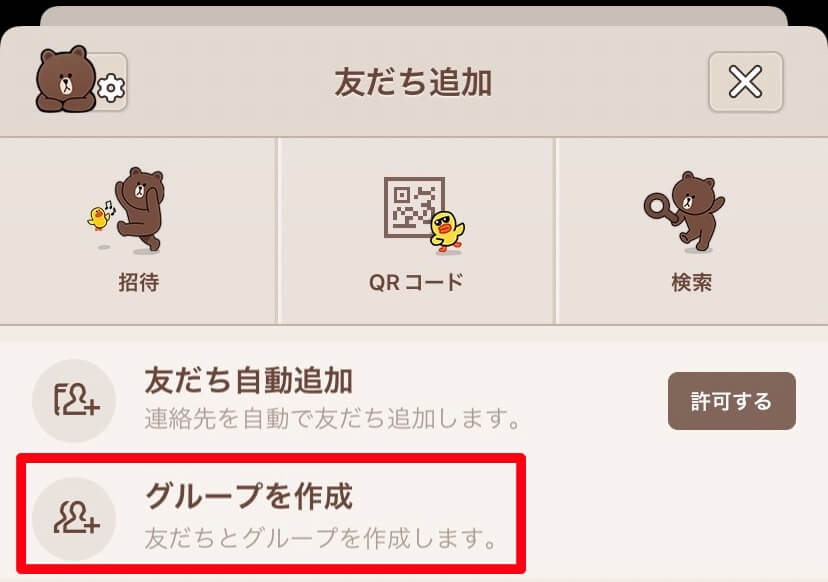
誰も選択せずに「次へ」
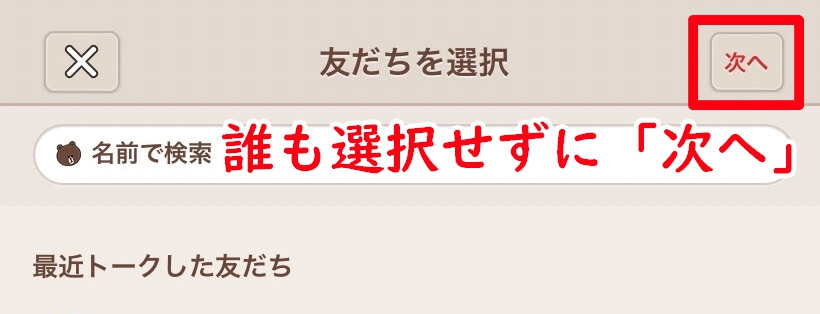
「グループ名」「メンバー」を確認して「作成」

これで、一人のグループLINEの完成です。
LINEをパソコンに同期させる
公式LINEからダウンロードします。
ログインをしますが、QRコードで読み取るのが簡単です。
ログイン画面にQRコードが表示されるので
携帯のLINEを開き「+」を押す

「QRコード」をクリックして
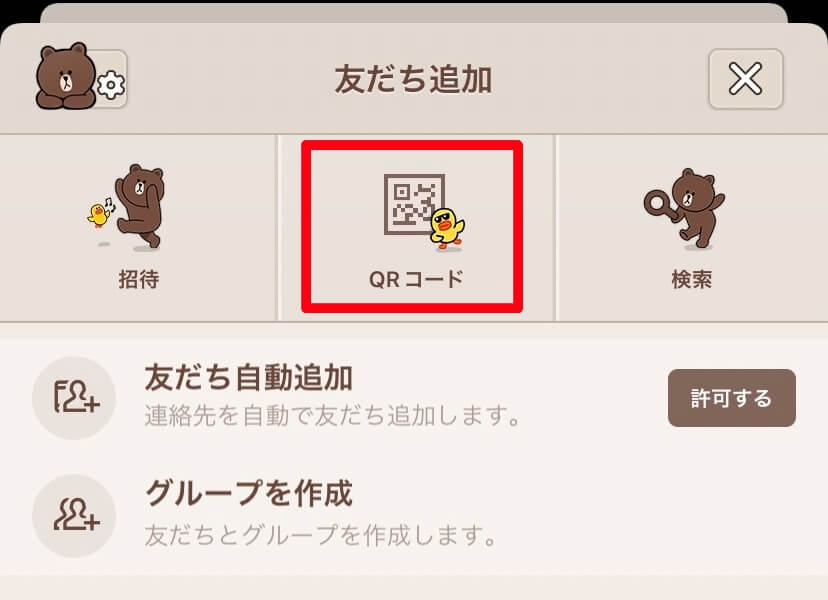
QRコードを読み込むとログインできます。
パソコンにログイン許可がされていない場合は「設定」から

「アカウント」をクリック
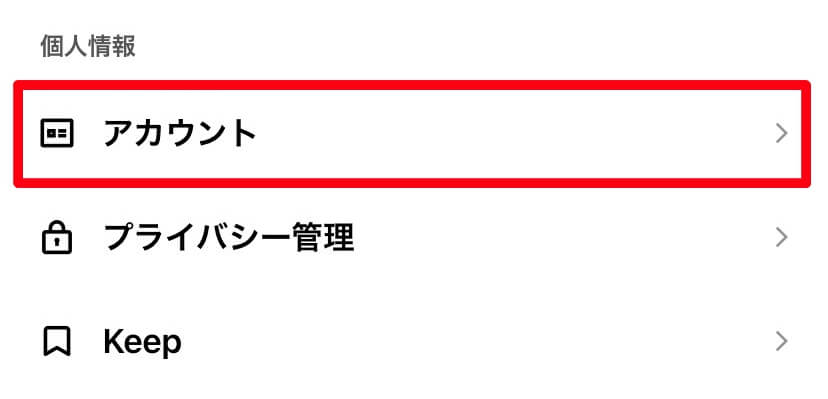
「ログイン許可」をONにします。
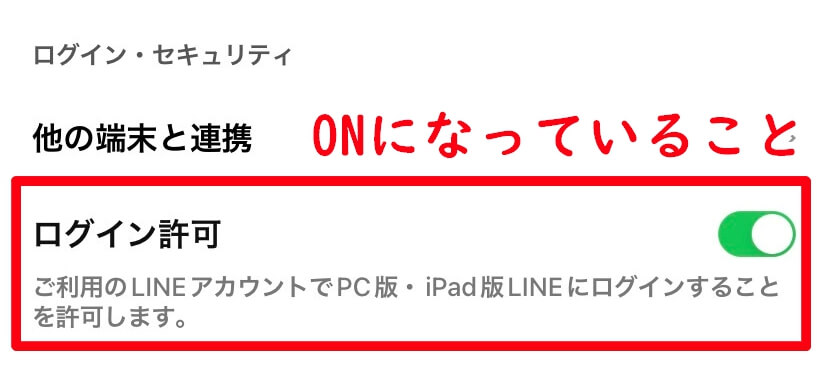
これでパソコンとの同期が完了しました。
先ほど作成したグループラインを表示させます。
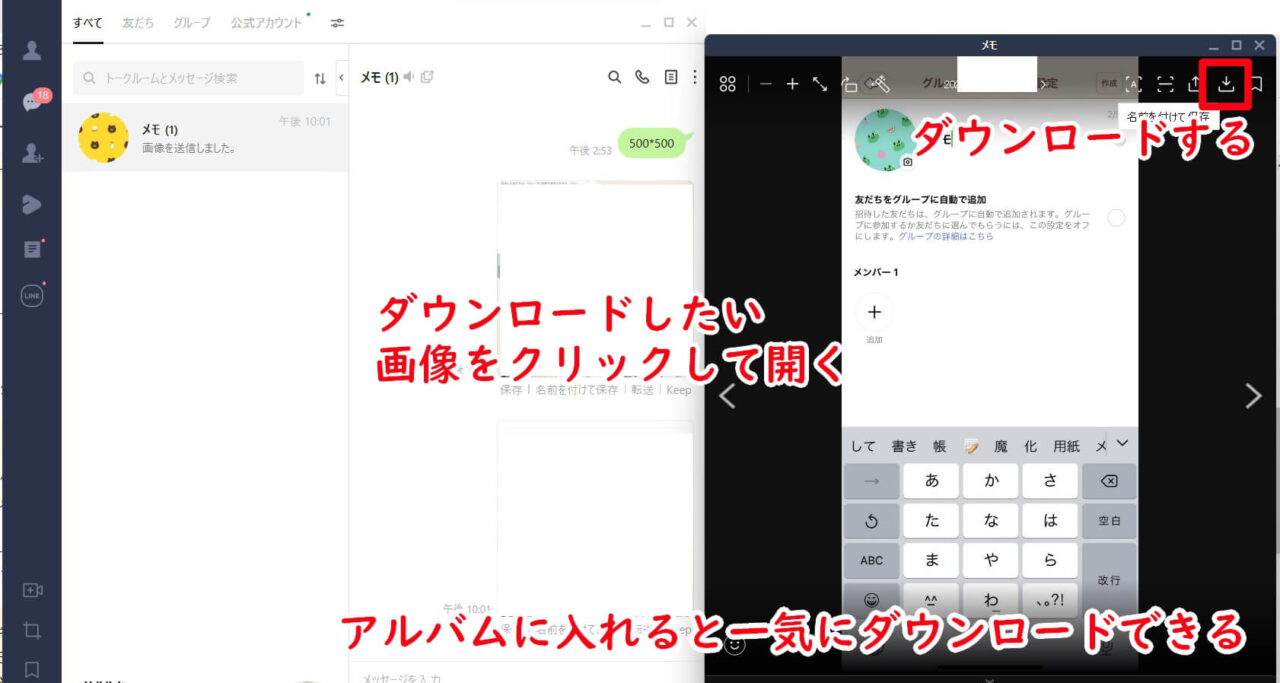
画像をクリックし、ダウンロードすると完了です。
データを保存するなら
ただ、直接データをSDカード等に保存していくなら、データ保管ができるカードリーダーがおすすめです。
まとめ
携帯で撮影した写真や動画を、パソコンに移す方法でした。
- ささいな1枚2枚を簡単に移したい場合
⇒ LINE - 写真の画質を落としたくない・一気にダウンロードしたい場合
⇒ 直接つなげる - 自動でクラウドに保存して好きな時にダウンロードしたい
⇒ 写真ストレージサービス
がおすすめです。