
ブログやサイト作成において、重要な項目である「パーマリンク」。
個々の記事に割り当てられる住所(URL・パーマリンク)の設定になるため、一番初めの段階で設定しておくことが大事です。
パーマリンクとは
パーマリンクとは「http://〇〇.com/」などのサイトURLの後ろに続く「 http://〇〇.com/△△△/△△△/」の△部分をパーマリンクと呼びます。
パーマリンクは、サイト内にある1枚1枚の記事やページに割り当てられます。
この設定は「http://〇〇.com/カテゴリー/記事タイトル/」「 http://〇〇.com/日付/記事タイトル/ 」など、 ブログやサイト所有者により異なりますが、原則1度決めたURLは変更しないことが前提とされます。
パーマリンクの設定とは、今後のURL(https://〇〇.com/△△△△/の△△△の部分)のアドレスのルールをあらかじめ決めることが必要になってきます。
パーマリンクの設定が必要な理由
ブログやサイトを始めると、誰かがリンクを貼ってシェアしてくれた時(外部リンク)や、自分のブログ内で自分のサイトのリンクを貼ること(内部リンク)が増えてきます。

リンクをシェアして、それが増えていくことで、記事が拡散されアクセス数が増えていきます。
シェアやアクセス数が増えれば、検索で上位表示(SEO)にも優位に働きます。
しかし、途中でURLを変更すると拡散された記事のURLが「記事が無い状態」または「存在しないURL」として残り続けることになります。
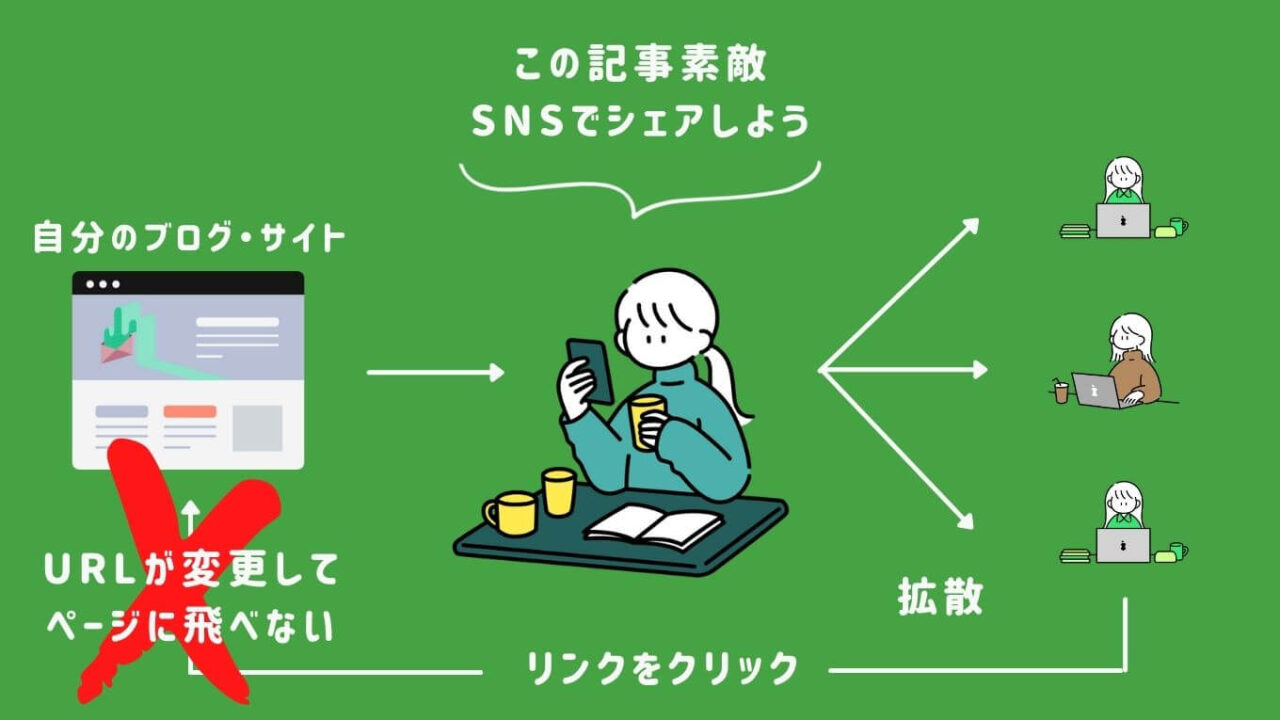
最悪なことに、途中でURLを変更した記事は、また新たに新しいURLとしてゼロから築いていく必要も出てきます。
せっかく拡散された記事も、これではもったいないので、初期設定では一番大事な部分として一番初めにしっかり設定しておきましょう。
途中でうっかり変更すると、ブログ内に貼った記事同士のリンクも全部変えなきゃいけなくなるぞ!
しかしながら、すでに書き進めていて「パーマリンクを変えたい」「独自ドメインに切り替えたい」などの場合は、少し手間ですがURLを変更して旧サイトから新サイトへ自動的に転送(リダイレクト)してくれる方法があります。
WordPressで パーマリンクの設定
続いて、パーマリンクの設定を行っていきます。
トップページから繋がる、次のページへのリンクや、カテゴリー、記事に関するURLの基本的な設定になります。

パーマリンクを後々変更すると、今まで記事をシェアしてくれていた飛び先が無効になってしまったり、変更作業が大変になってしまいます。
また、検索エンジンが何について書かれている投稿なのかを知る指標としてURLが使用されていることから、SEOの観点から言っても重要な要素になってきます。
初めにしっかり設定していきたいポイントです!

左側にあるカテゴリーの中から下の方にある「設定」から設定していきます。

「設定」>「パーマリンク」を選択します。
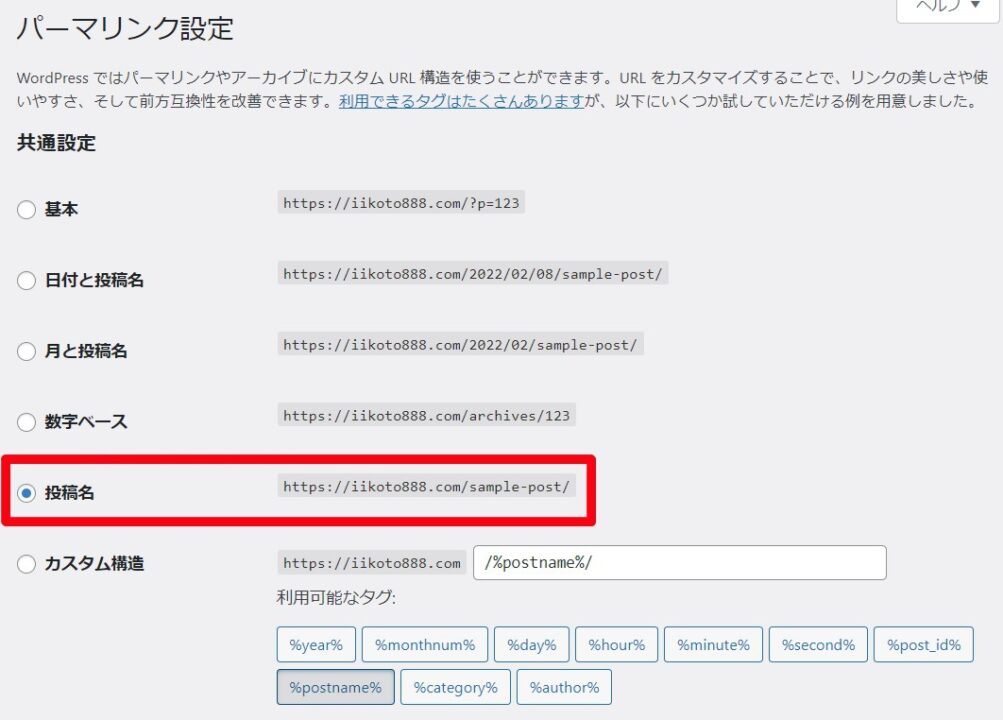
パーマリンクは色々ありますが、基本的には下の二つ
- 投稿名
- カスタム投稿
のいずれかが、SEO的にもおすすめです。
基本に設定しがちですが、基本の「https://iikoto888.com/?p=123」では何の投稿なのかわかりづらく、日付の「https://iikoto888.com/2021/10/30/wordpress」では長くてわかりづらいですよね。
「https://iikoto888.com/?p=123」 と表示されるよりも「https://iikoto888.com/contact/」と表示された方が、スマートでわかりやすい。
パーマリンクやURLを設定する際は、わかりやすくて短いものを設定していくのがおすすめです。
カスタム投稿での設定

カスタム投稿は、好きな形式に設定が可能です。
カテゴリーが変わるかもしれないなって場合は「投稿記事(%postname%)」のみがおすすめ!
| %year% | 年 |
| %monthnum% | 月 |
| %day% | 日にち |
| %hour% | 時間 |
| %minute% | 分数 |
| %second% | 秒数 |
| %post_id% | 投稿記事ID(WordPressは投稿された記事、一つ一つにID番号が付きます) |
| %postname% | 投稿名(記事タイトル※英語などに書き換え可能) |
| %category% | カテゴリー |
| %author% | 投稿者名 |
URLは
- わかりやすく
- 綺麗で
- ほどよく短い
が鉄則とされています。
なので、迷ったら基本的に「カスタム構造」の「 %postname% (投稿名)」が一番わかりやすくていいかなと思います。
ただ、特化型のブログを書いていこうと思っていたり、企業サイトの様にカテゴリーの選定がすでにしっかりしている場合には「 %category%(カテゴリー)」を追加するとより、URLがわかりやすくなるかなと思います!
投稿名とは

「sample-post」は、投稿名(記事のタイトル名)が入ります。
記事タイトルを日本語で入力すると、赤線の箇所も日本語で出力されます。
どちらかを設定して
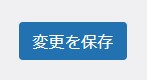
「変更を保存」を押したら完了です。
パーマリンクを英語に直す・記事毎に変更する方法
先ほども少し触れましたが、日本語でブログやサイト作成した場合、パーマリンクで表示される「投稿名」は「投稿名そのまま」が適用されます。
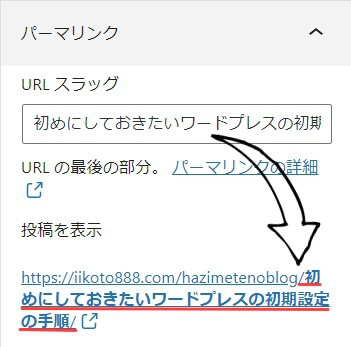
日本語表示でもいいのですが、長くなったり、場合によりリンクが日本語表示であるがゆえにシェアできないこともたまにあります。
ワードプレスでは、投稿記事一つ一つの記事作成ページに「パーマリンクが設定」できるようになっています。※パーマリンクに「投稿名」を入れている、またはパーマリンクを投稿名にしている場合のみ。
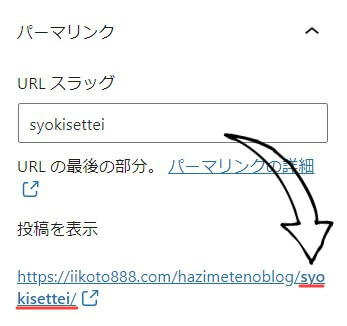
手作業にはなりますが。記事を公開する前に投稿記事から「パーマリンク(スラッグ)」を変更することが出来ます。
このスラッグ(URLの最後の部分※投稿名にあたる)は、全てを英語に直す必要はありません。
- 重要な部分のみを切り取る
- わかりやすい
- 短い
- 入力しやすい
をイメージしつつ、作成すると作りやすいかなと思います。
カテゴリーのスラッグの変更も忘れずに
パーマリンク「カテゴリー」も追加した場合は、カテゴリーのパーマリンクに反映される「スラッグ」も変更しておきましょう。
「投稿」>「カテゴリー」からカテゴリー一覧を表示させます。
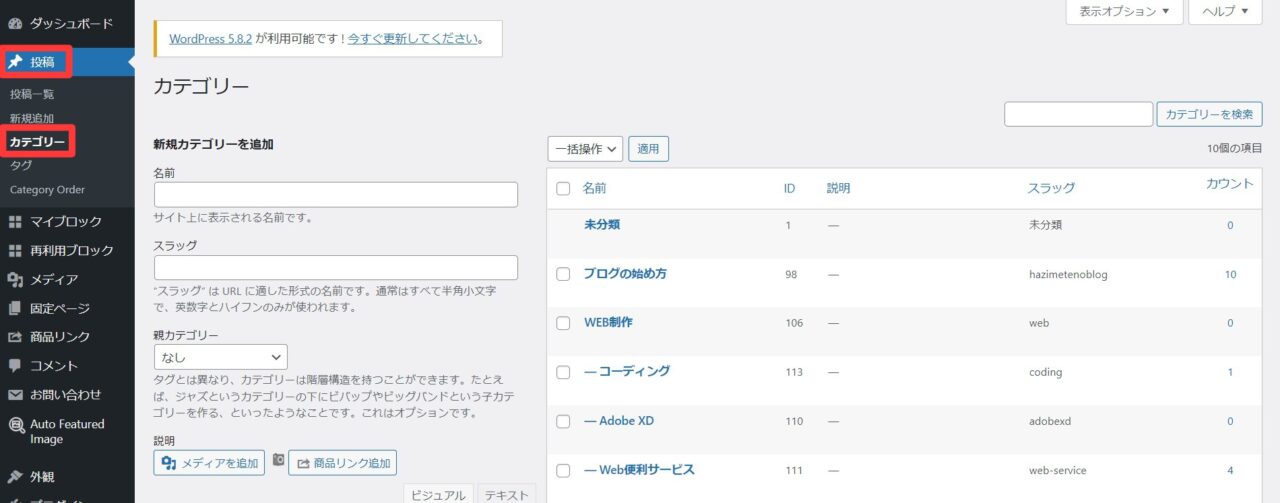
パーマリンクに反映される部分は「スラッグ」と呼ばれる場所です。
新規追加の場合は、この「名前」にサイト上に表示される文字を入力し、「スラッグ」部分にはURLに表示される(半角小文字)で入力します。
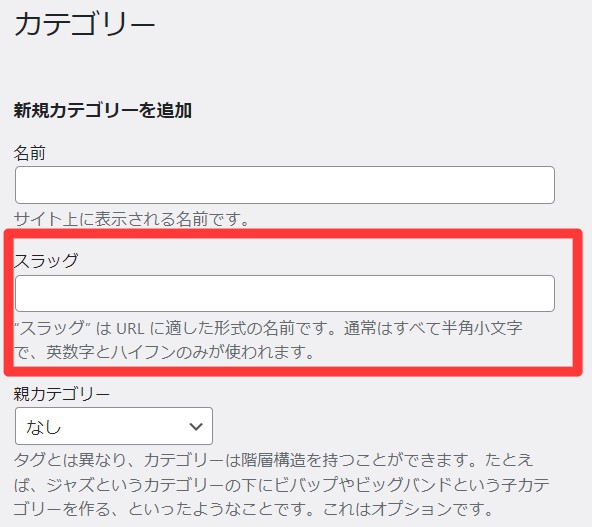
すでにカテゴリーを追加済み、または投稿記事からカテゴリーを追加した場合は「スラッグ」には日本語で保存されているため、カテゴリー一覧から編集していきます。
編集したいカテゴリーにカーソルを持っていくと「編集」などの文字が表示されます。

「クイック編集」をクリック。

「スラッグ」を入力し直して「カテゴリーを更新」で完了です。
まとめ
パーマリンクの仕組みと、パーマリンクの編集・設定の仕方でした。
ある程度書き進めたあとや、シェアされることが多くなってからだと、変更することに対して「勇気がいる」「面倒だ」「大変」という事態になってくるので、初期設定で設定して、スラッグを編集していく癖を作っていきましょう。
パーマリンクは『長すぎず・わかりやすく』です!
細かな設定にはなりますが、大事な部分なのでしっかり設定しておくのがおすすめです!
\ 関連書籍 /







