\この記事でわかること/
エックスサーバーでWordPressを始める手順と設定方法
エックスサーバーからWordPressの設置はとっても簡単。
まだエックスサーバーに登録申請されていない方は、登録申請時に同時にWordPressの設置ができます!
▶ エックスサーバー![]() を見てみる。
を見てみる。
WordPressを設置する
エックスサーバーの管理画面を開く
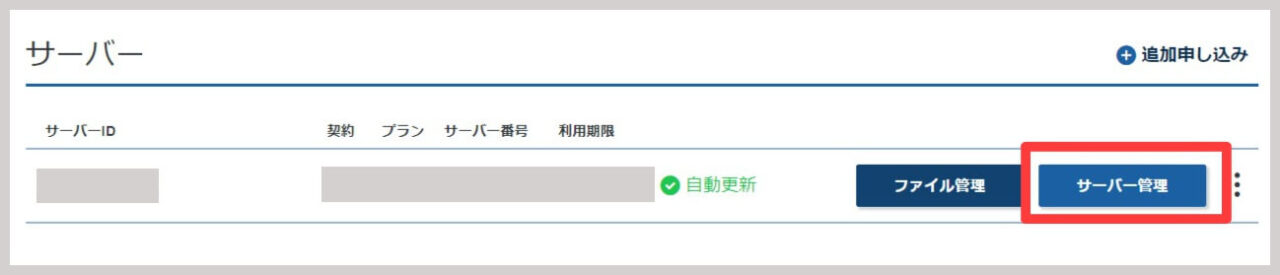
ログイン後「サーバー管理」をクリックすると、管理画面へ行けます。
WordPress簡単インストール

「設定対象ドメインの選択」>「WordPress簡単インストール」をクリック。
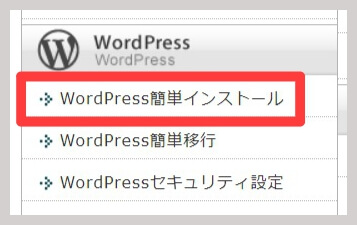
WordPressをインストールしたいドメイン名の「選択する」をクリックします。
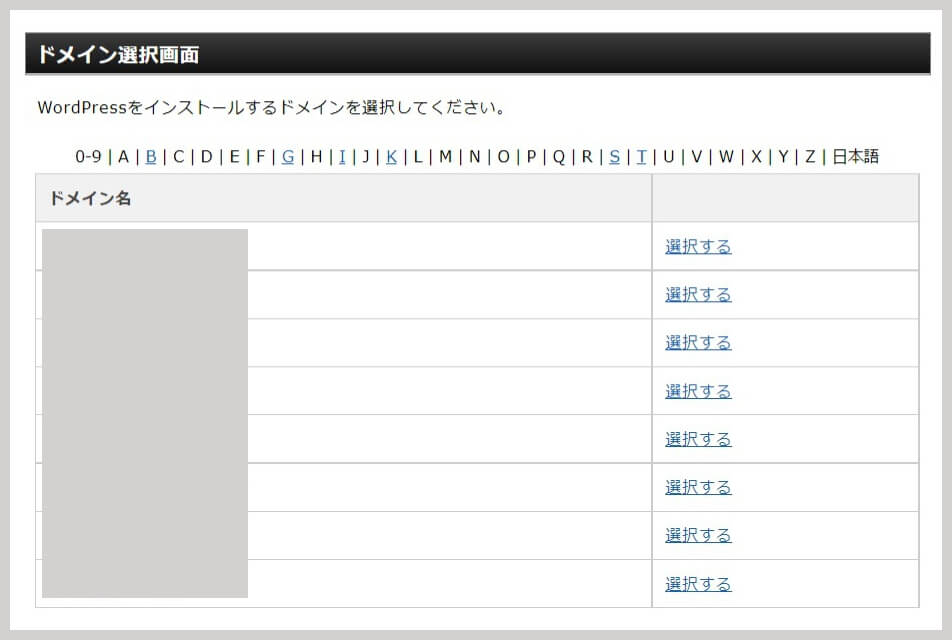
WordPressインストールの設定
「WordPressインストール」をクリックし、Wordpressのインストールを行います。
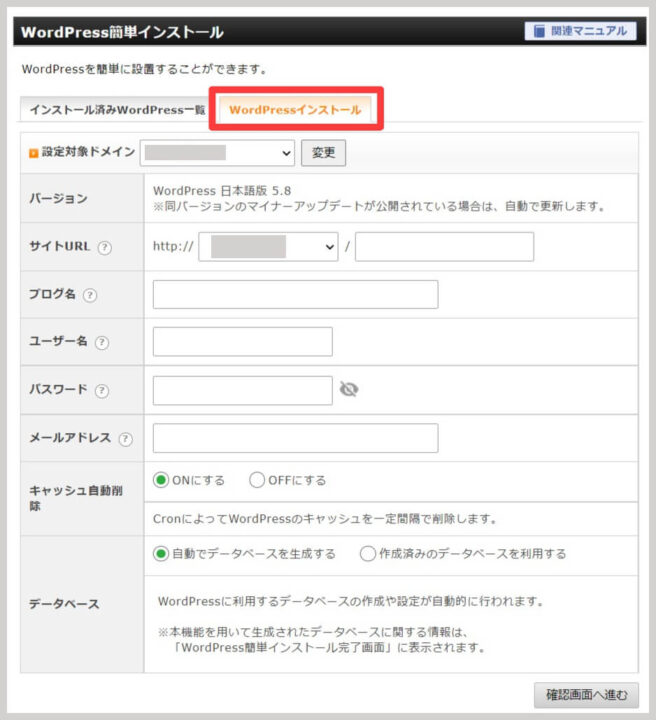
| 設定対象ドメイン | WordPressで始めたいドメインになっているか確認 |
| サイトURL | サイトURLを選択 ▶ http://www.ドメイン名/ ▶ http://ドメイン名/ が選べます。どちらでも好きな方で。 その後ろはURLが ▶ http://ドメイン名/wp/とサブディレクトリ(一つのドメインで複数のサイト・ブログを運営したい人)で始めたい人は「wp」と入力します。 ▶ http://ドメイン名/ からドメイン直下で始めたい人は空白のまま 私は ▶ http://ドメイン名/ ”空白” で設定しています。 |
| ブログ名 | ブログ名を入力 ※WordPressの設定で変更可能 |
| ユーザー名 | ユーザー名はログインIDになる ※WordPressの設定で使用するユーザー名を変更・追加可能←ログインIDは変更不可 |
| パスワード名 | ログイン時のパスワードになる ※WordPressの設定で変更可能 |
| メールアドレス | ご自身の |
| キャッシュ自動削除 | ONにする |
| データベース | 自動でデータベースを生成する |
すべて入力したら「確認画面に進む」で次に進みます。
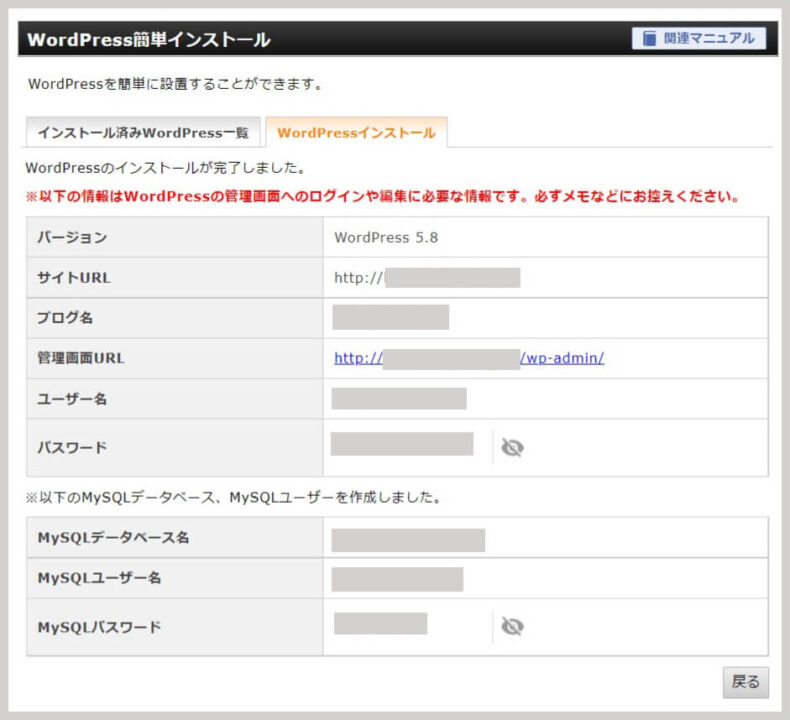
入力内容を確認して、下の方にある「インストールする」をクリックで完了です。
「index.htmlが削除されます」との警告文が出てびっくりしますが、まだ何も作成していないのでそのまま無視して「インストール」でOKです!
WordPressにログインしてみる
先ほどのインストールのすぐ横「インストール済みWordPress一覧」からログイン可能です。

「管理画面URL」よりWordPressログイン画面へ進めます。
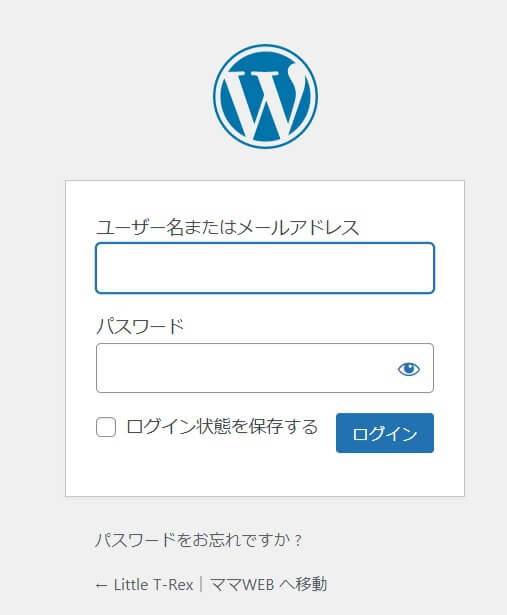
【WordPressログイン画面へは】
http://ドメイン名/wp-admin/
http://ドメイン名/wp-login.php
でログイン画面へ飛ぶことが出来ます。
まとめ
今回は、エックスサーバーからWordPressをインストールする方法と手順でした!
割と、これはなんだ?ってのはありますが、入力する項目も少なく簡単に設置できます。
ただ、海外からWordPressを始める場合は、エックスサーバーの国外IPアドレスのアクセスを許可設定をする必要があります。忘れずに!







