子どもの写真が溜まってきたから、クラウドから移してアルバムを作ろうと思ったんだけど、画像ファイルが開かない!!!
\この記事でわかること/
iphoneで撮影した写真をパソコンで見えるようにする方法
iphoneで撮影してた写真をクラウドからダウンロードして、パソコンで開いてみたら

画像が全部開けない状態になっていました。
クリックして開いてみると

開くには、HEVCビデオ拡張機能が必要とのこと。
iphoneで撮影した写真はHEICと呼ぼれる拡張子が使用されており、WindowsやOSの古いMacのパソコンで開くことはできません。
パソコンで開くために【HIEC】⇒【JPG/PNG】に拡張子を直す必要があります。
今回は、 【HIEC】⇒【JPG/PNG】に拡張子を直す無料のデスクトップアプリをご紹介します!
HEIC画像かの確認方法
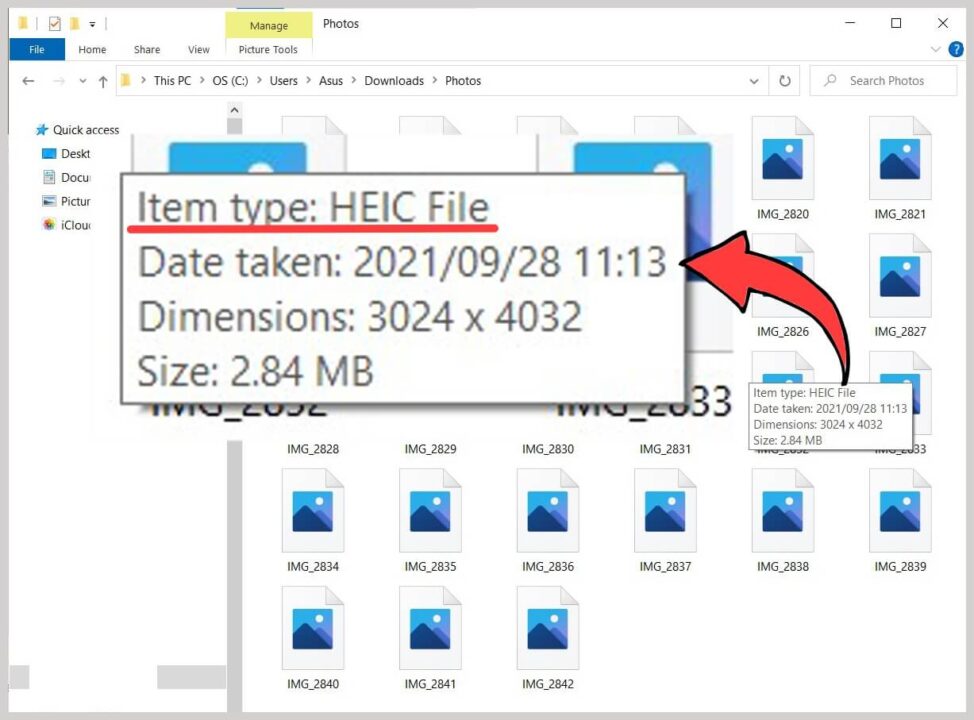
ファイルの上(画像の上)にマウスカーソルを持ってくると上記の様な白枠が出てきます。
そこの「Item Type:HEIC File」と表示される場合はHEIC画像です。
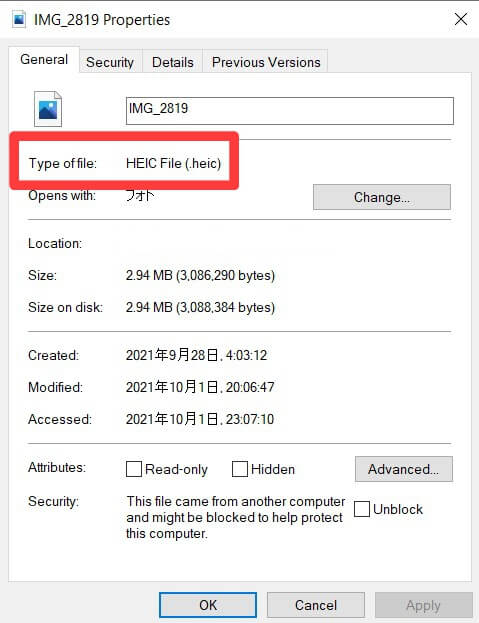
あとは、ファイルの上で右クリックをして「プロパティー」で確認することも可能です。
iMazing HEIC Converterとは
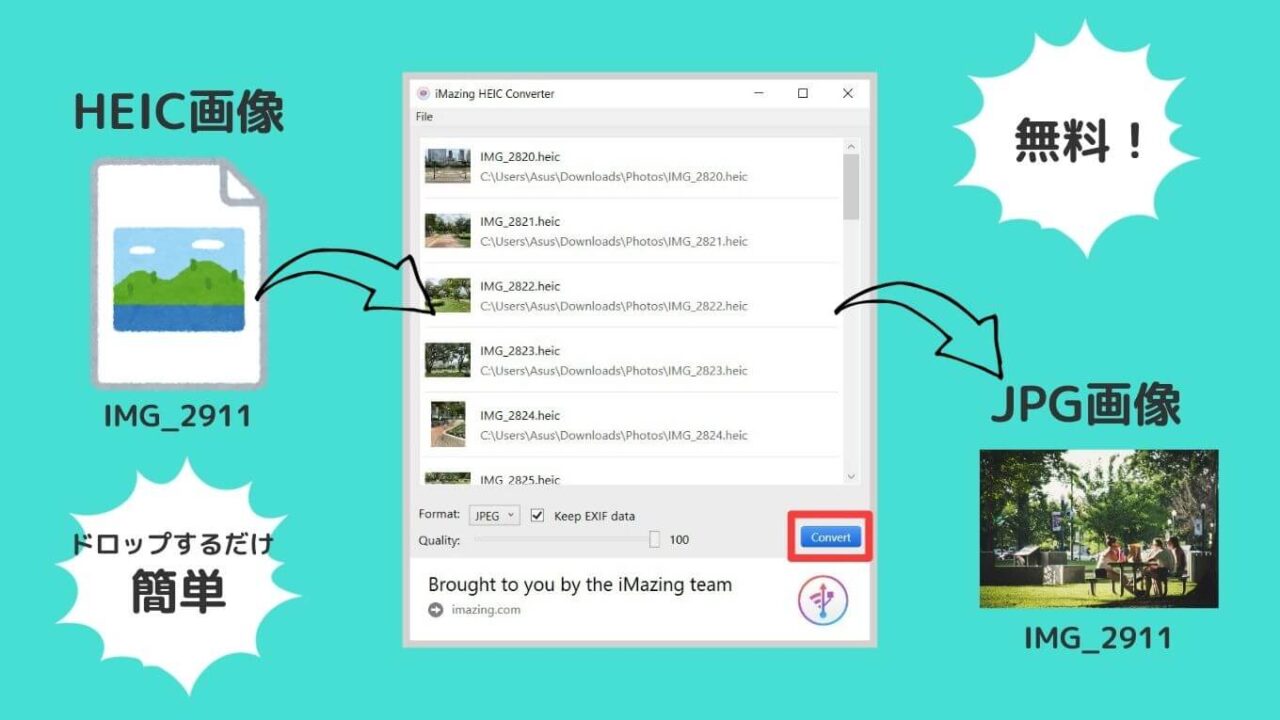
- HEICをJPGに変換
- HEICをPNGに変換
- 「.heic」ファイルまたはフォルダごと、ドラッグ&ドロップ
- 変換も早くて簡単
- EXIFデータの保持・削除の選択可
- 無料のデスクトップアプリ
複雑な設定もなく、簡単にドロップして変換できるので、子どもの写真が携帯にどんどん溜まっていくので、重宝しているアプリ!
Appleの最新 iOS 写真を HEIC から JPGまたはPNGに変換させるMacおよびPC対応の小さな、無料デスクトップアプリ。
https://imazing.com/ja/heic
iMazing HEIC Converterの使い方
アプリをダウンロードする
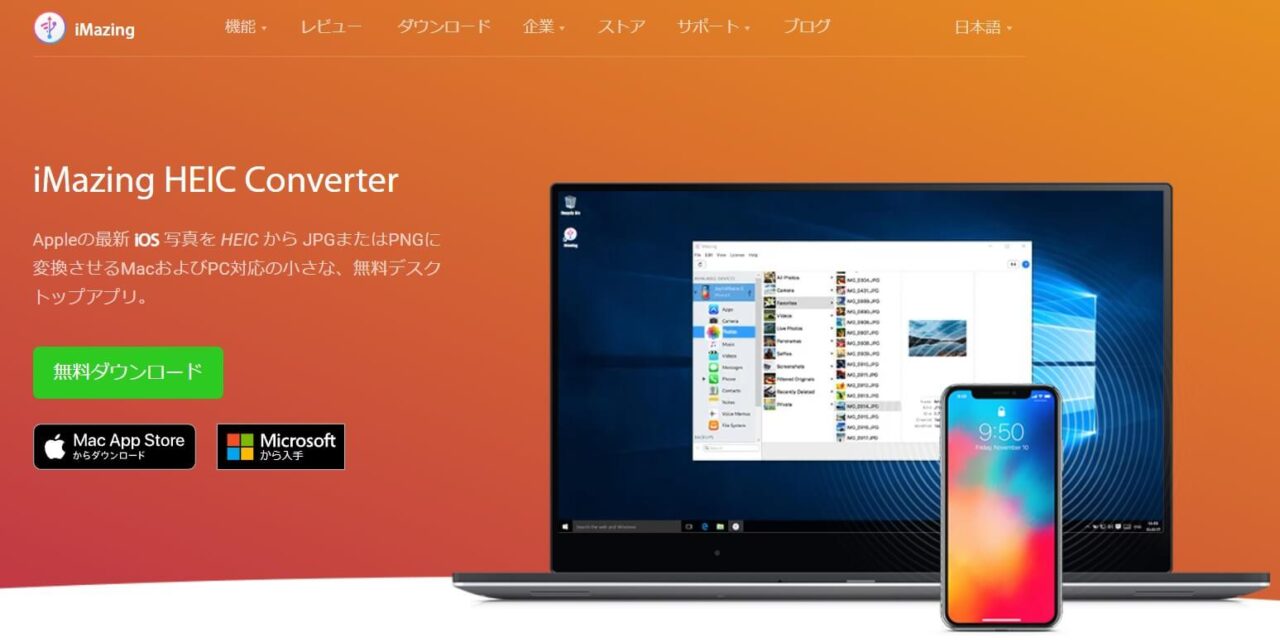
サイトに飛んで、アプリをダウンロードします。
ダウンロードをクリックすると「ご購入ありがとうございます」の文面と共に、メールアドレスの入力欄がありますが、入力しなくてもOK。
ダウンロードしたアプリをインストールしていきます。
- 「Yes」で「NEXT」
- 「同意する(I agree...)」で「NEXT」
- 「デスクトップにショートカットを入れる」ならチェックして「NEXT」 / 「入れない」ならチェックを外して「NEXT」
- 「Install」
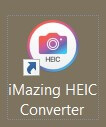
ショートカットは、デスクトップ画面に表示されているアイコンのことです。
アプリを開いてドロップする
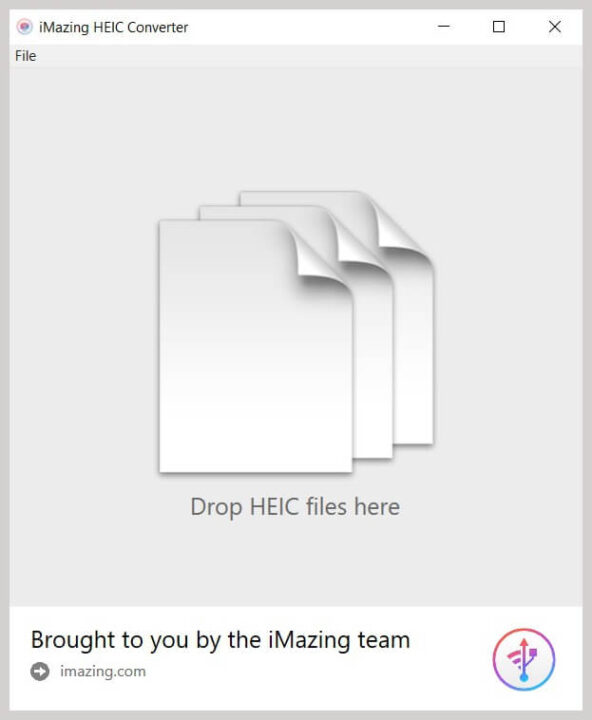
アプリを起動させます。
変換させたいHEIC画像を選択してドラッグ&ドロップ(ファイルをクリックしながらアプリの上に持っていき、マウスを離す)します。
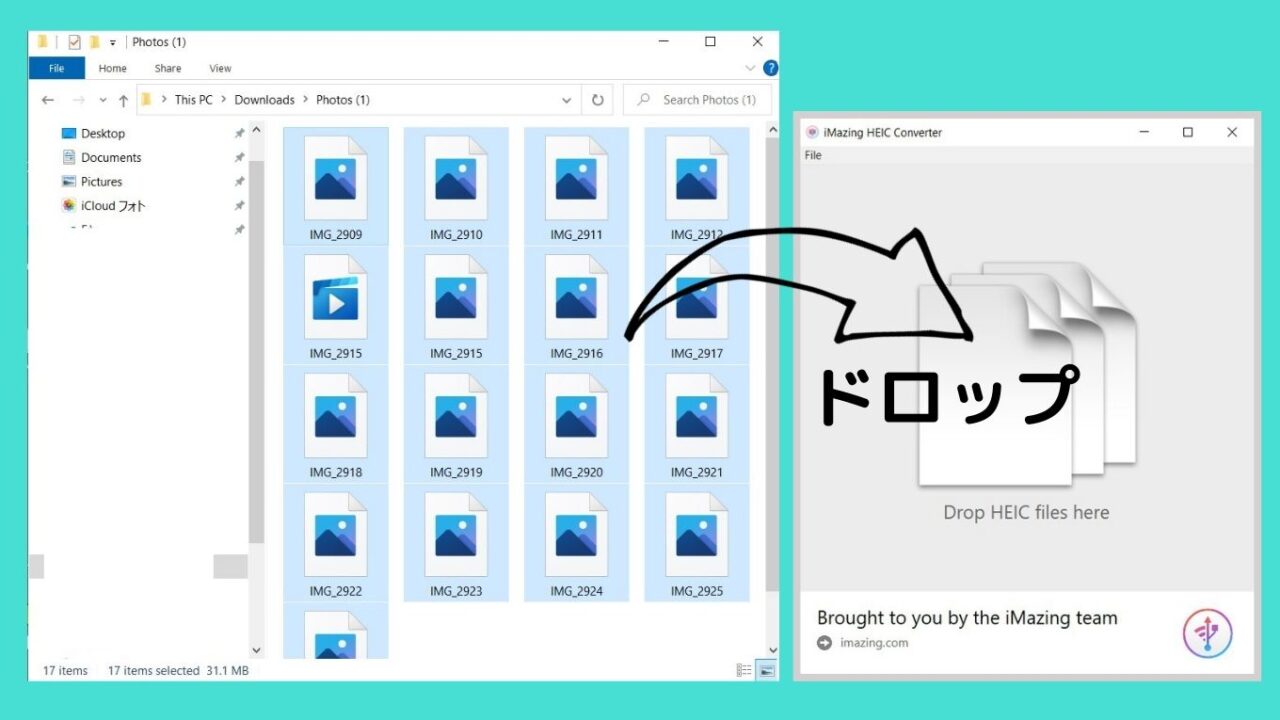
するとアプリ上で、選択されたファイルの一覧が見える様になりました!
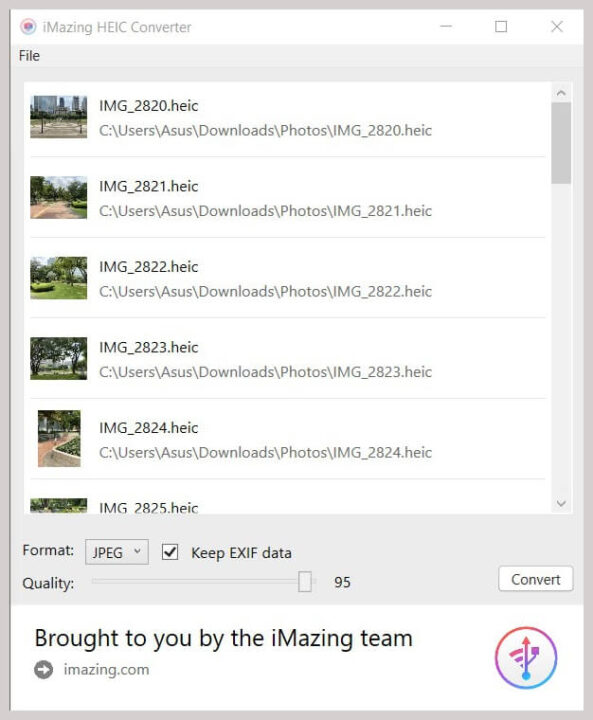
画像をすべて選択したいときは、ファイルを開いて【Ctrl】キー+【A】キーですべて選択。
行数選択や部分選択したい場合は【Shift】キーを押しながらマウスでクリックしながら選択。
フォルダ内を飛び飛びでファイルを選択したい場合は【Ctrl】キーを押しながら、クリックでファイル選択をして行くとそれぞれ選択が可能です。
設定する
画像一覧のすぐ下あたりにあるこちらで設定していきます。

| Foemat (形式) | JPEG / PNGから選べます。 |
| Keep EXIF data (EXIF情報を保持) | EXIF情報です。 チェックをしておくとEXIF情報が保持されます。 携帯の場合、撮影した位置情報・日にち・携帯の機種・カメラ設定・ユーザー名諸々がEXIF情報になります。 個人で使用する分には残しておいてもいいですが、ブログにアップする場合はチェックを外して削除しておくのがおすすめです。 |
| Quality (クオリティー) | 変換する際に、画質を今のまま保持するか、下げるかを調整できます。 下げると、KB・MBの容量が軽くなります。 |
| Convent | 画像をダウンロードする |
写真をアルバムにするだけの時は、EXIF情報を残したままにしています。
撮影日が消えてしまうと、いつ撮影したものかわからなくなるため、アルバム整理する時はチェックをして、ブログにアップする画像の時は削除したい為チェックを外しています。
ドロップして変換した画像をダウンロードする
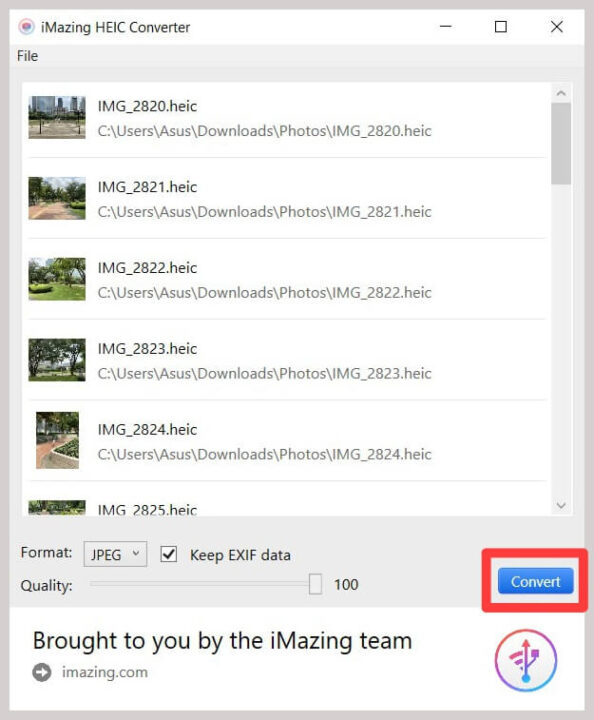
「Convent」を押すと、保存先が表示されるので、好きな保存先を選択して保存します。
私はいつもデスクトップにファルダを作成して、そこに保存しています。
HEICからJPEGに変換完了!
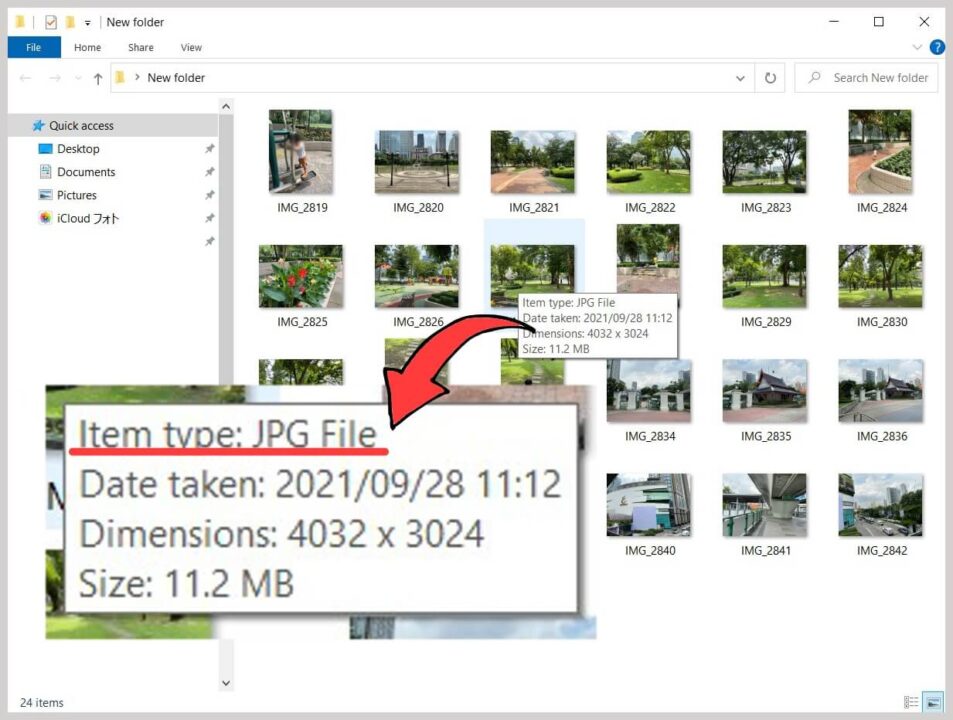
画像がすべてJPEGに変換され、無事パソコン上で見ることが出来るようになりました。
画質も変わらず、簡単でいて無料なのがいいですよね。
IphoneをHEIC保存せずにJPEG保存に変える
そもそも、iphone内でHEIC保存せずに、JPEGとして初めから出力することも可能です!
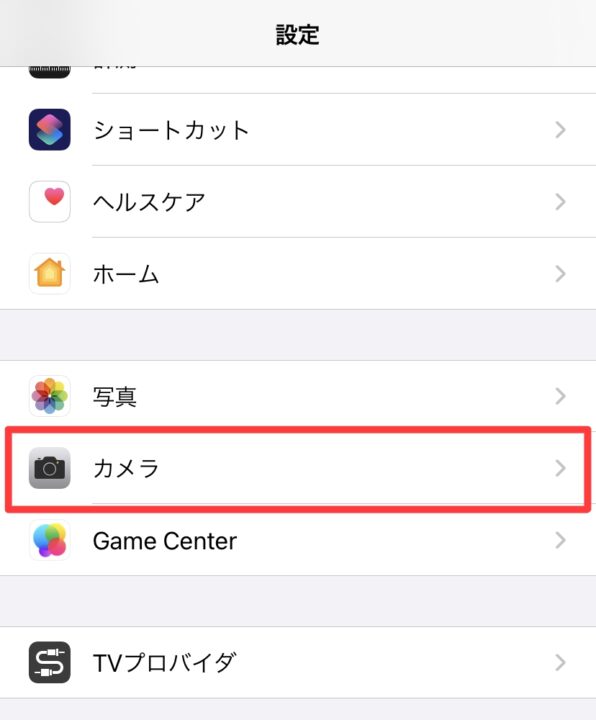
iphoneの「設定」>「カメラ」を選択。
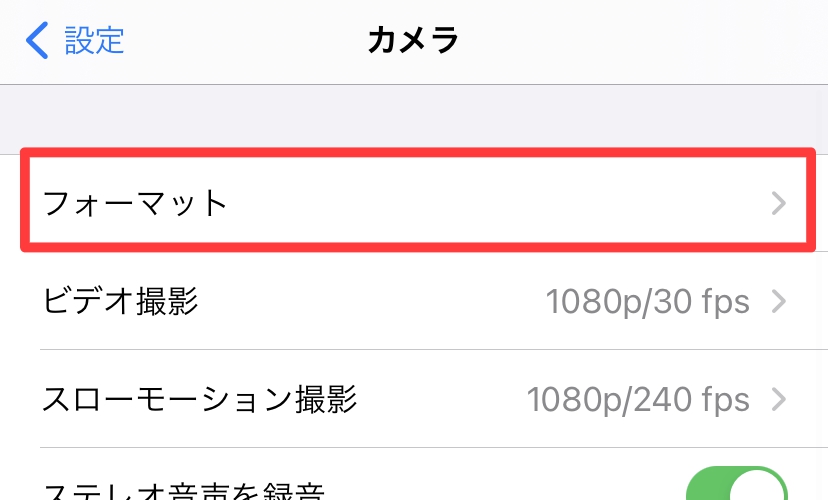
「フォーマット」を選択。
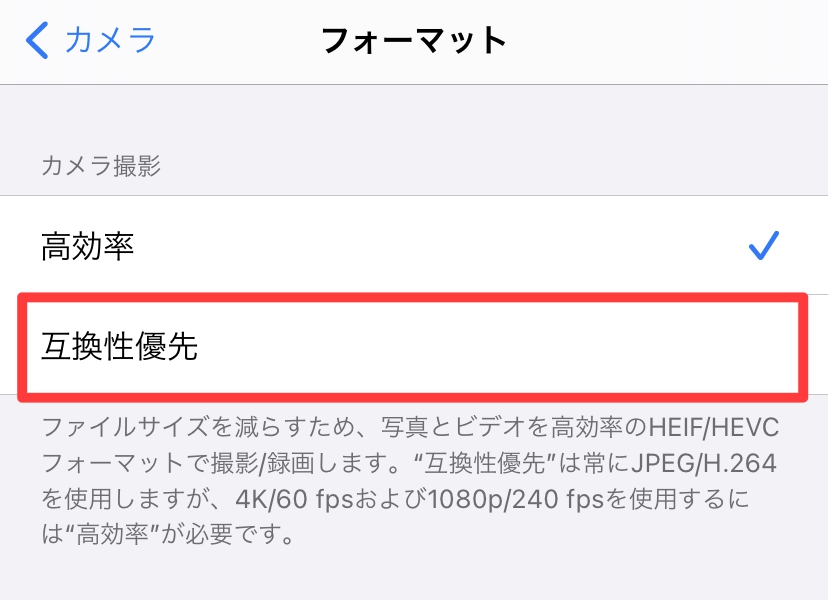
「互換性優先」にチェックを打ちます。
「互換性優先」にするとカメラで撮影した写真がJPEGで保存され、「高効率」設定にしているHEIC拡張子の画像で保存されます。
変換が面倒だなという人は、初めから「互換性優先」にしておいてもいいかなと思います。
まとめ
今回は、HEIC画像をJPEG画像に変換して、Iphoneで撮影した写真をパソコン上で見えるようにする便利アプリの紹介でした!
初めて「見れない!?」って気づいたときは、息子の撮りためてきた写真もあって、かなり焦りましたが、これで一安心です。
パソコンでアルバムを作成する方や整理する方には、とっても便利なアプリだと思います!






