Adobeが提供してくれている写真編集ソフトの「Light room」を使用していきます!
今回は写真に表示するクレジット表記「©」を付けていく方法です。
私も何度か自分の写真を無断使用・転送されたことがあるので、クレジット表記はとっても大事
写真をブログにあげる際に、写真にコピーライトを表示させますが、枚数が多いので、1枚1枚入れていくのは大変な作業!
ということで
一括でコピーライトを入れていこう
と思います!
Light roomってなに?
インスタグラムでも編集方法など、よく載っている「画像編集ソフト」です。
\ 画像編集機能面 /
- サイズ変更
- 傾き調整
- 色合い調整
- 明るさ調整
- 影を薄くする
- ハイライトを入れる
- 文字入れ
などが可能です。
「少し赤色が出すぎたな」という時に、赤色のみを抑えたり「もっと空を青くしたいな」という時に青みを強くしたりすることができます
\ コピーライト機能面 /
- 透かし文字
- 好きな位置
- 好きなサイズ
- 好きなトーン
- 数十枚を一括でダウンロード
することが可能です!
コピーライトを入れていくよ!
さっそくコピーライトを入れていこうと思います!
全体表示から、画像を選択する
まずはLight roomを開き、画像を挿入します。
編集作業を済ませ
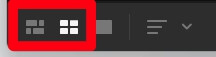
左下にある「表示方法」を「全部」に切り替えます。
コピーライトを付けたい写真を全て選択します。
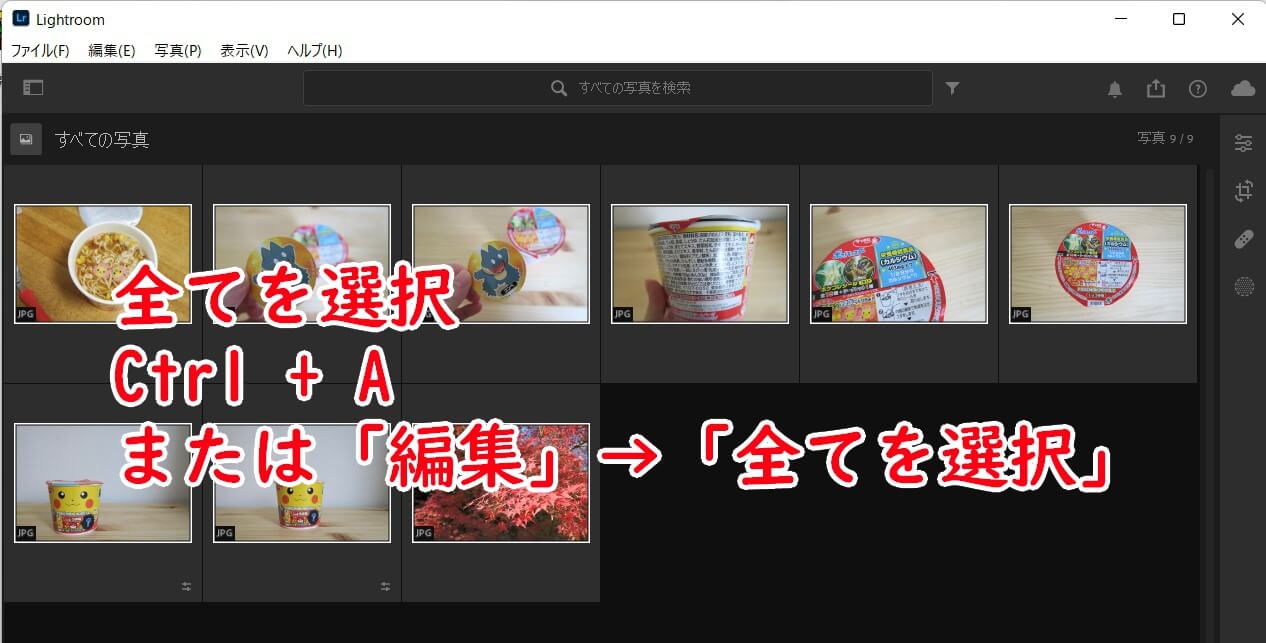
1枚1枚選択しながら複数枚にしたい場合は「Ctrl」キーを押しながら、クリックすると飛び飛びで選択できます。
ファイルから書き出しを行う
次に「ファイル」から「書き出し」を選択
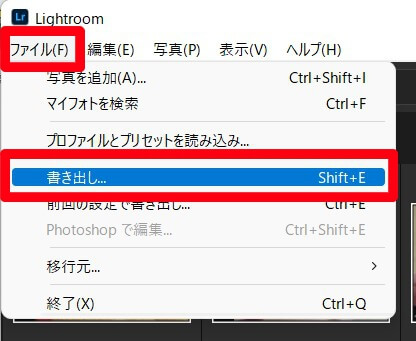
右側に編集画面が出てくるので、編集作業をしていきます。
コピーライト設定(透かしの編集)
右側にある「透かしを含める」にチェックを打ちます。
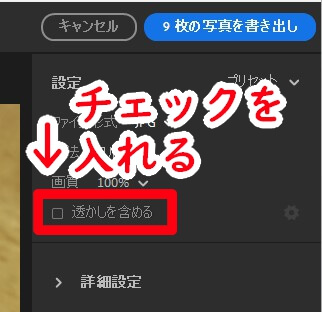
すると、すぐ右側の設定マークがクリックできるようになります。
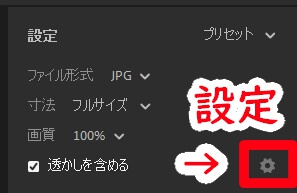
クリックして、設定をしていきます。
表示させたい文字は、テキストの一番上の所。
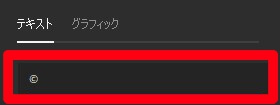
入力してすぐに表示されます。
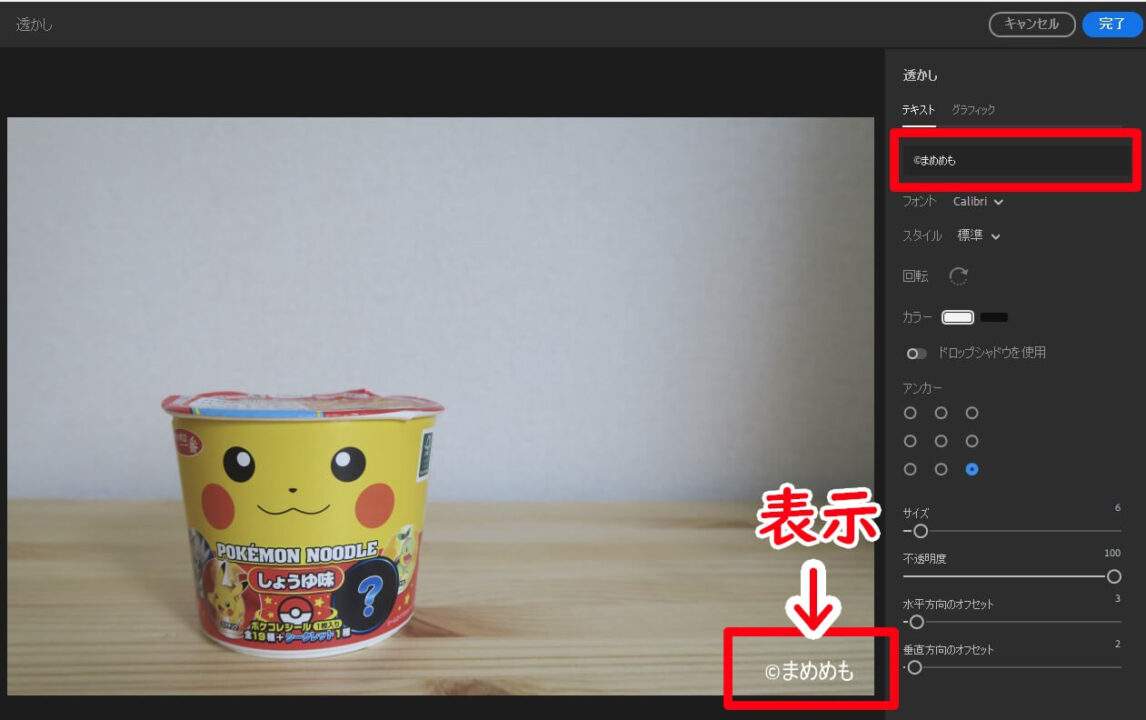
基本的には以下のものを表示させます。
- サイト名
- サイトURL
その他設定も済ませます。
- フォント
- スタイル(太字・斜体)
- 文字カラー(白・黒)
- ドロップシャドウ(影が付く)
コピーライトの位置も[アンカー」で変更可能です。
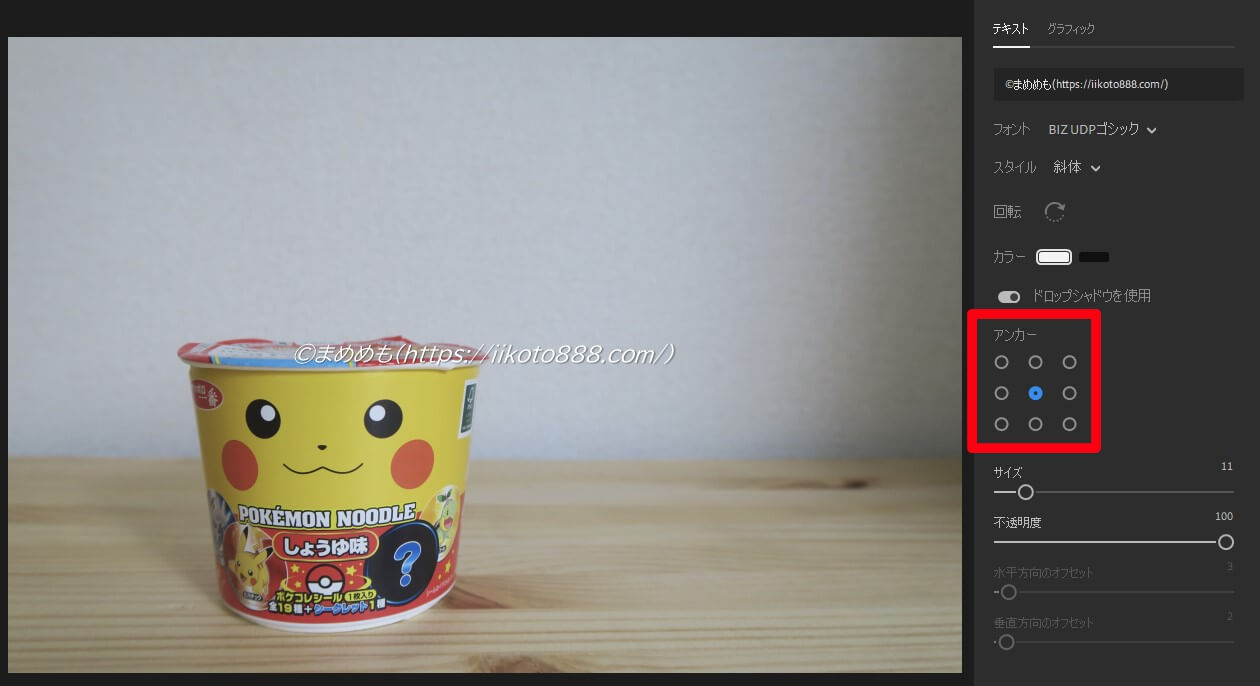
サイズも変更しましょう!
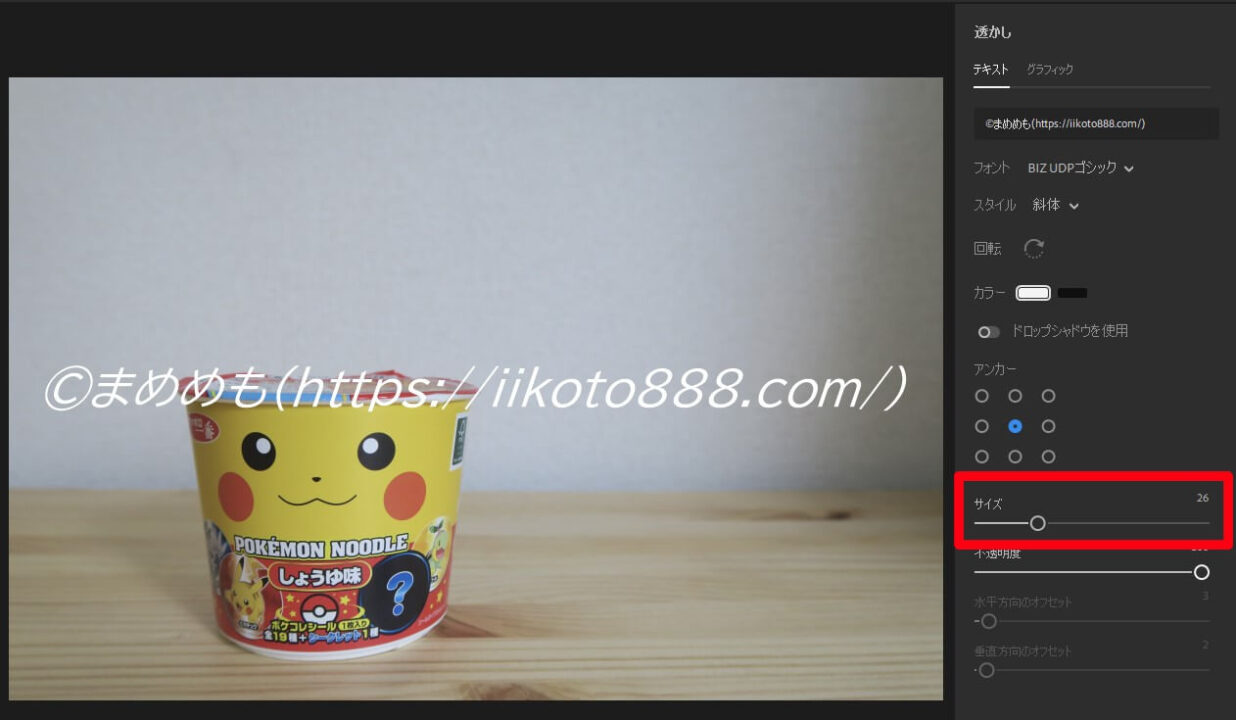
「不透明度」で文字を透明にしていくことができます。

これで設定が終わったので「完了」ボタンを押します。
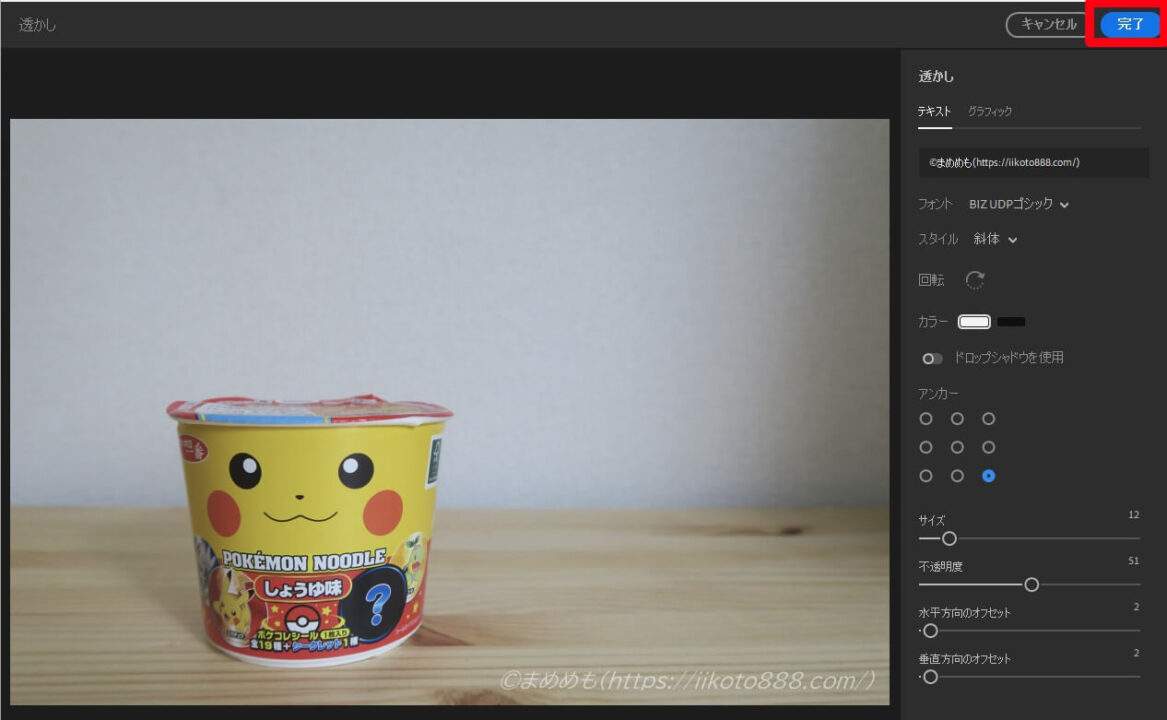
1度作成したものは、自動で保存されるので再度利用可能です。
画像サイズも一括で設定可能
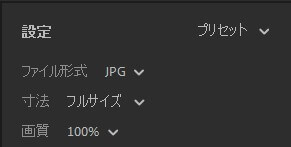
- ファイル形式(こだわりなければそのままでOK)
- 寸法(フルサイズ・カスタムサイズ・小サイズ)
- 画質(90%、100%がおすすめ)
私は、ここで寸法もブログサイズに揃えてしまいます!
ダウンロードする
設定が完了したら「9枚の写真を書き出し」でダウンロードします。
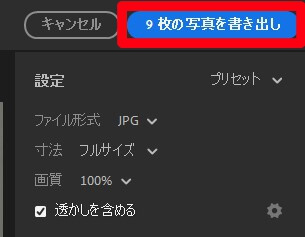
好きなファイルに保存します。
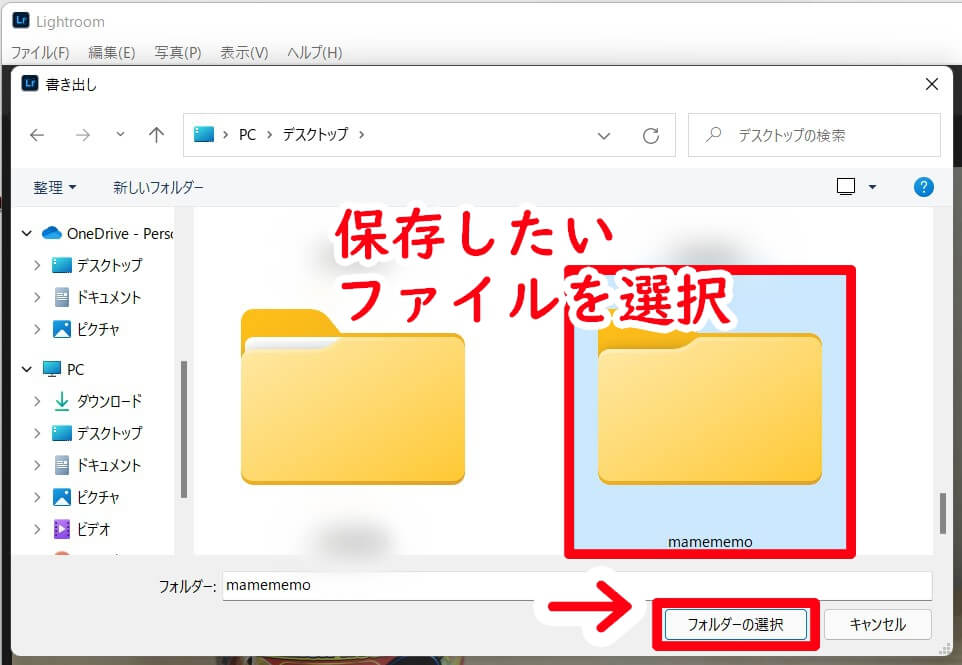
「フォルダー」の選択をしたら、数秒でダウンロードされます。
ダウンロード方法は?
こちらのLight roomは、月額/年額払いになります。
買い切りサービスは終了したとのこと
ずっと使いたいのに、年額はな、、、
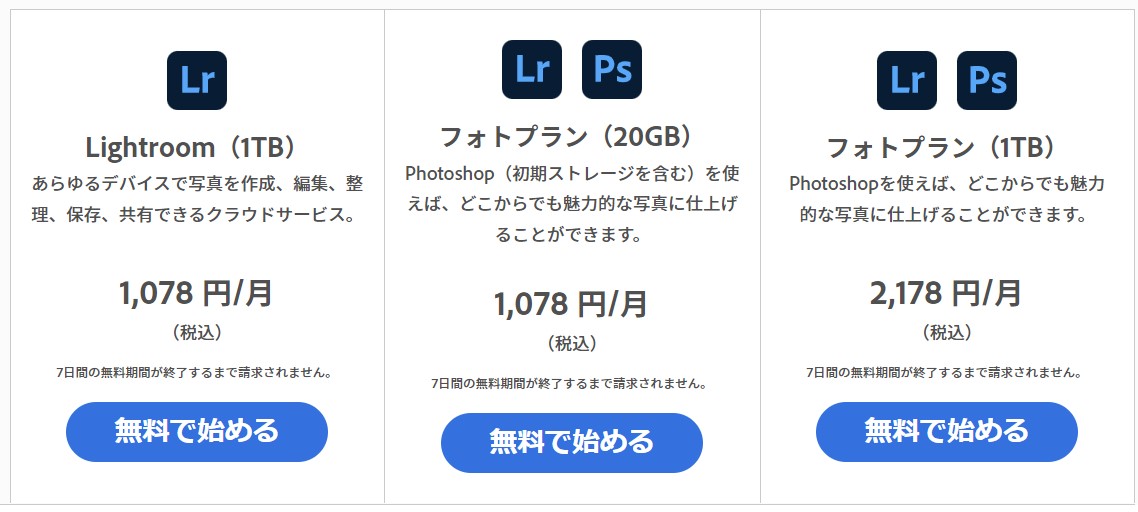
abobe公式から購入すると「Linghtroom単体」の価格と「PhotoshopとLigthroomセット」でも同じ価格なので容量を重視しない人は、こっちのセットがおすすめ!
友達は5年前のMacを使用していて、バージョンが古いためダウンロードができなかったみたい
まとめ
ブログで写真を多く使用する場合は、ぜひ導入したいソフトです!
- ちょっと暗く写った写真
- 影が入ってしまった写真
- 人の顔の明るさを調整したい
- 傾きを直したい
- コピーライトを一括で入れたい
など、私自身は欠かすことができないソフト!
インスタグラムでも、写真の色合いを統一させたい人にもおすすめ!
\ 写真ファイルは重いので容量を抑えよう! /














