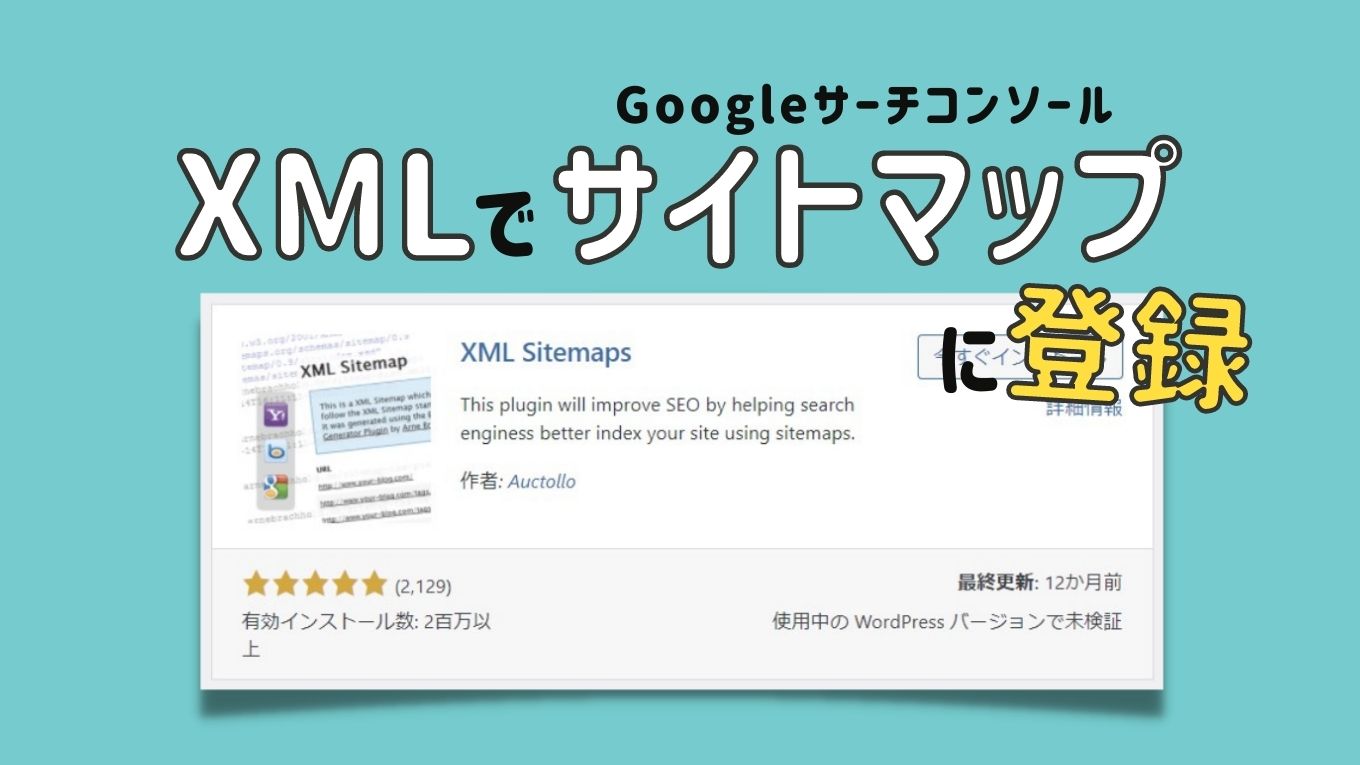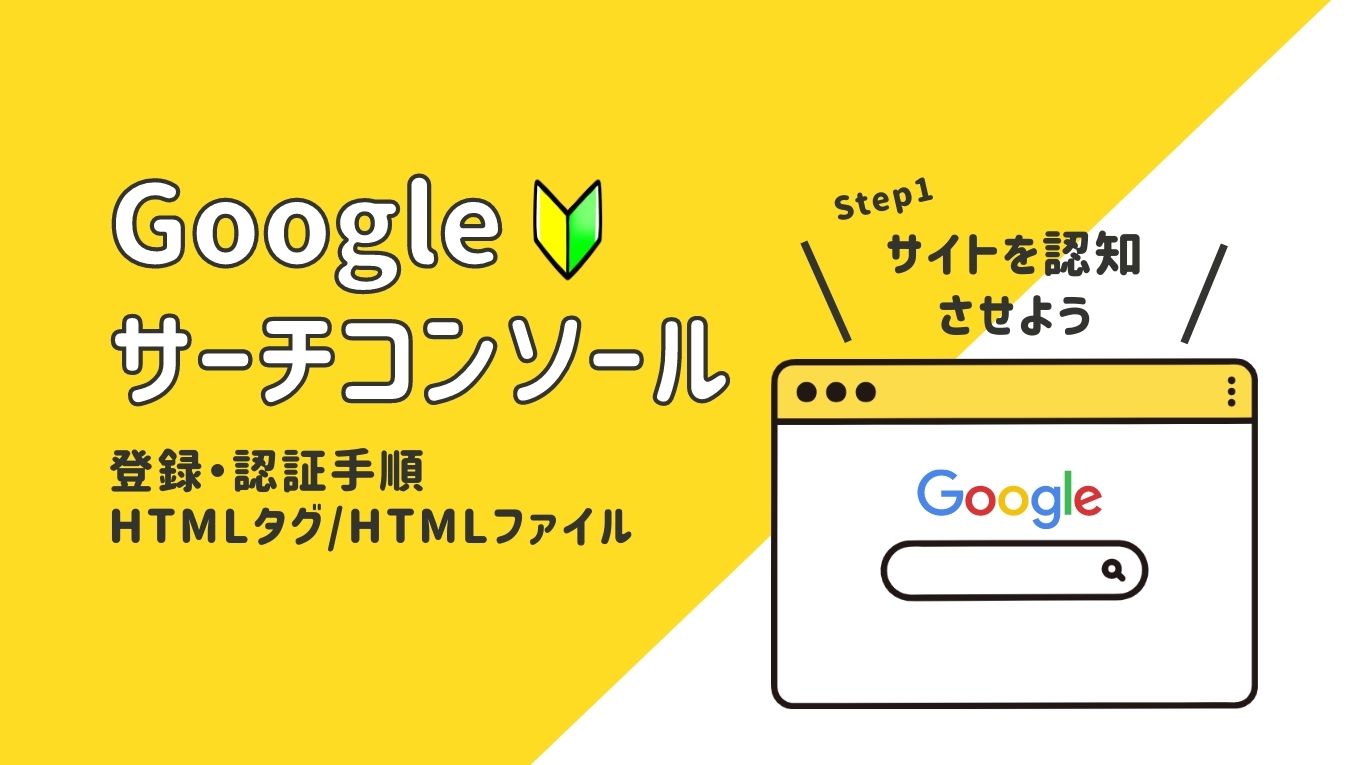これから作成しようとしているサイトマップは「XML」のサイトマップで、読者が見える形のサイトマップでなく、クロール(インターネット上のロボット)の為のサイトマップです!
\ XMLのサイトマップを入れる意味 /
- Googleにいち早く認識してもらいたい ⇒ 検索エンジンで引っかかるようになる
- サイトマップの更新を設定しておけば、自動で回ってきてくれる
効果をより高めるために、WordPressにある無料のプラグイン「XML Sitemaps(旧 Google XML Sitemaps)」に合わせて「Googleサーチコンソール」と併用して使っていく方法です。
XMLのサイトマップは、Googleでも「サイトを最適化する上で重要な要素の一つ」と言われています。
サイトマップを送信 することは、サイトを最適化する上で重要な要素の一つです。サイトマップを送信することで、あるサイトに存在するすべての URL を検索エンジンが発見できるようになり、ページの内容が変更された時に素早くダウンロードすることが可能になります。
Google検索セントラルブログーXML サイトマップと RSS/Atom フィードのベストプラクティス
始めたばかりの人も、サイト運営して時間がたっている人も、ぜひ導入してみてください。
WordPressのプラグインで「All In One SEO Pac」を使用している人は「XML Sitemaps」と競合しているため、エラー表示が出ます。
「All In One SEO Pac」のサイトマップ有効化をOFFに。
注意事項:バックアップを取ろう!
新しいプラグインをインストールすると、テーマや他のプラグインとの影響で稀に不具合が発生することがあります。
そんな時に、すぐに復元できるようにWordPressのバックアップを取っておくのがおすすめです。
XML Sitemapsをインストールする
WordPressのダッシュボードから「プラグイン」>「新規作成」>「キーワード検索」
XML Sitemaps (←プラグイン名をコピーして貼り付けしてください。)と検索します。
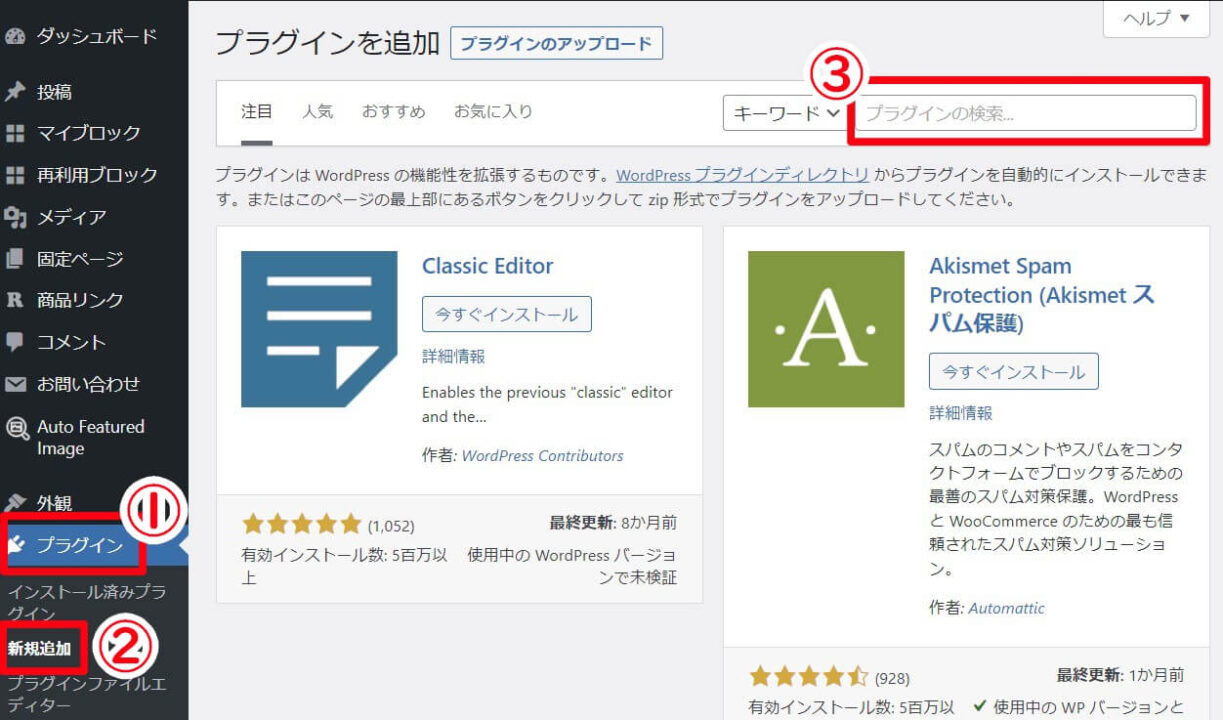
下にスクロールしていくとあります。※似たようなプラグインがたくさんあるので注意。
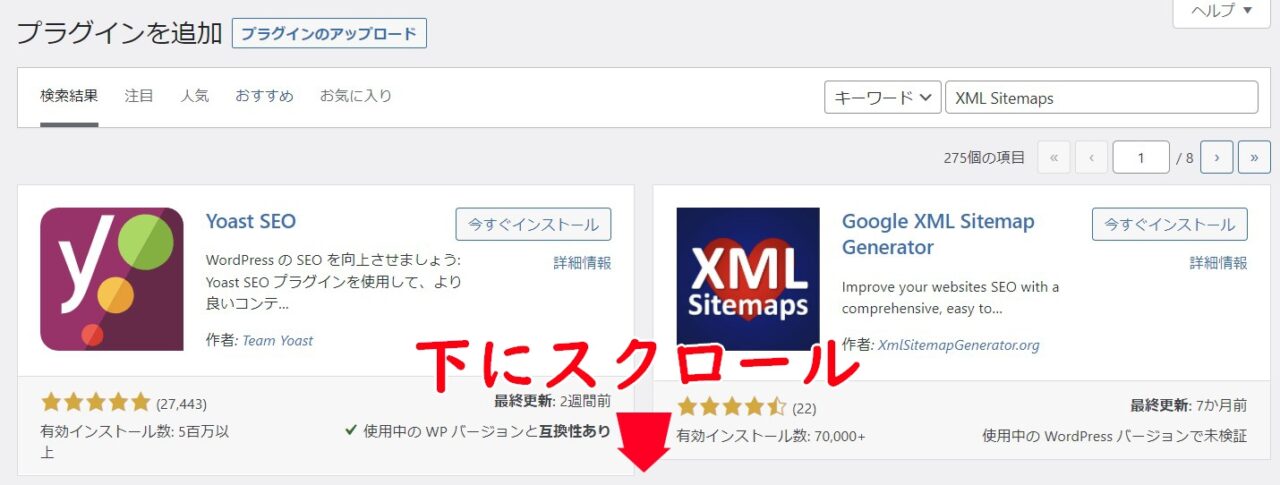
「今すぐインストール」をクリック
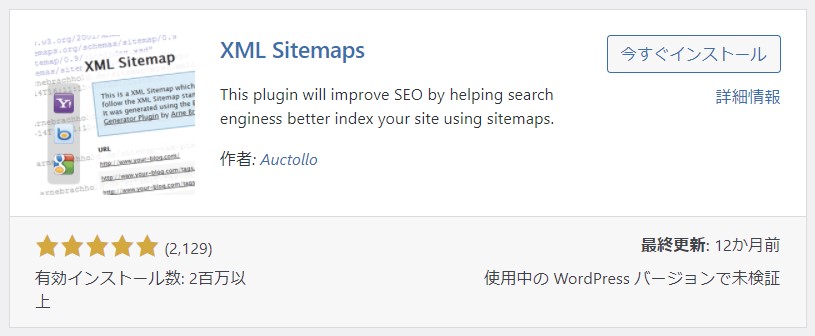
「有効化」をクリック
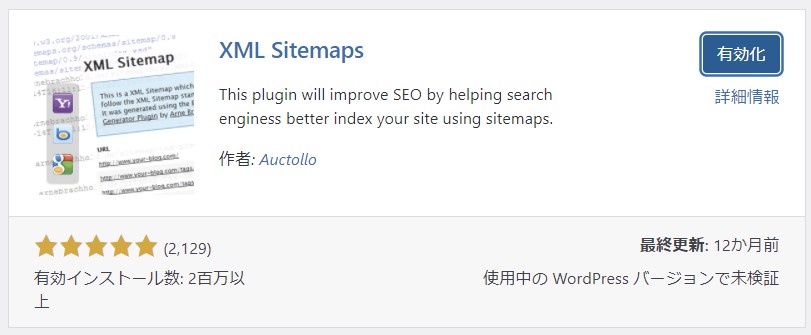
インストールが完了しました。
XML Sitemapsがない・見当たらない
『XML Sitemaps』をWordPressのプラグインで探すと色々出てきて見つけにくいので、作者「Auctollo」で検索をけかると1発で出ます。
「キーワード」⇒「投稿者」へ変更し「Auctollo」で検索します。
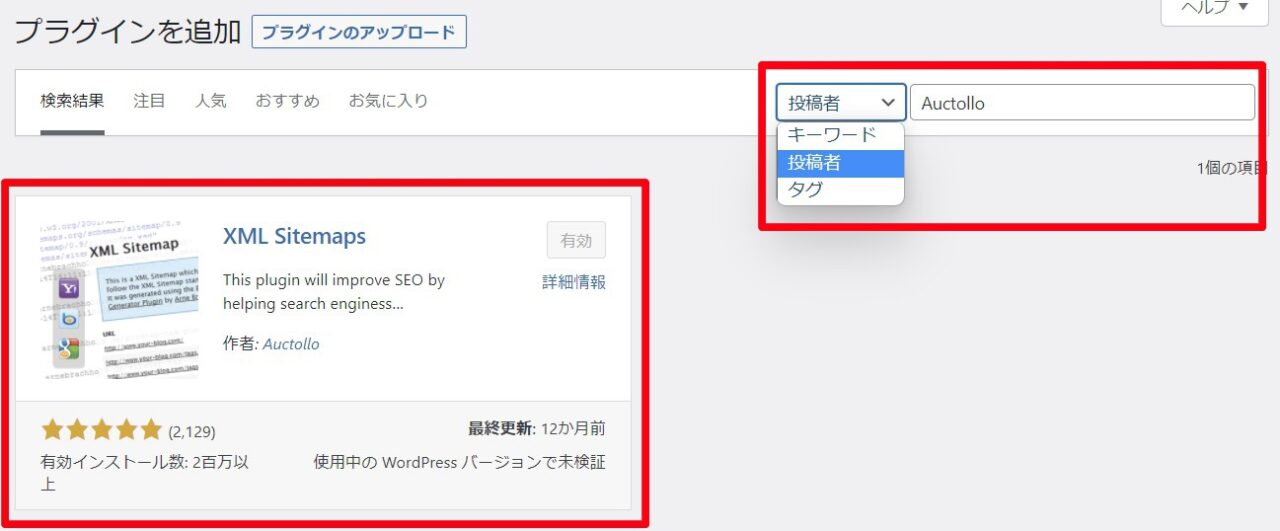
見当たらず困っている人は、投稿者名で探してみてください。
設定をしていく
設定の場所
「設定」>「XML-Sitemap」をクリック
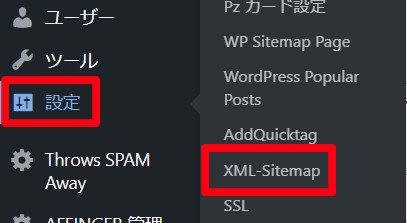
上から順番にしていきます!
基本的な設定
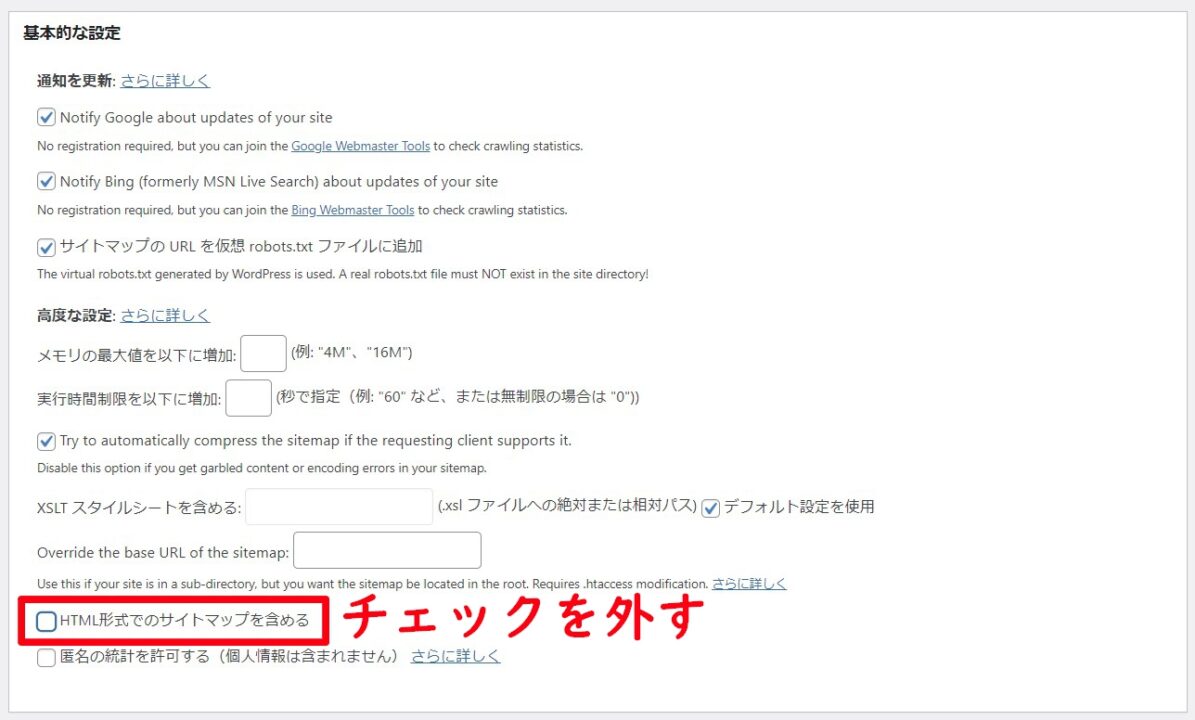
変更点は1つ。
「HTML形式でのサイトマップを含める」のチェックを外します。
サイトマップは、読者用(HTML)とクローク用(XML)用の2種類あります。リンクが羅列されたサイトマップがサイト上2個存在することになります。
その結果、XMLサイトマップでエラーが起こります。
したがって、クロールの巡回の際にHTMLのサイトマップは巡回しないように設定する必要があります。
投稿の優先順位の設定
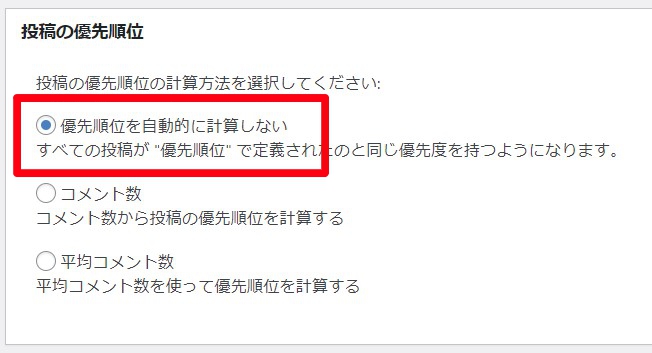
「優先順位を自動的に計算しない」にチェックします。
デフォルトでは「コメント数」になっていますが、コメントが多い投稿ばかり巡回することになります。
そうすると、重要度の高い投稿や認知してほしい新規記事に対する優先度が低くなります。
そのため「優先順位を自動的に計算しない」にチェックを付け、後程設定する「優先順位の設定」で細かく設定していきます。
Sitemapコンテンツの設定
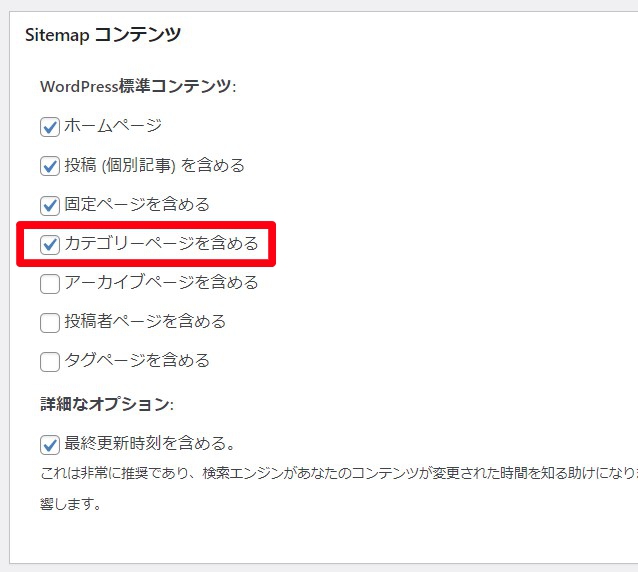
ここは基本的にデフォルトのままでOK!
例えば、カテゴリーページを作りこんでいるサイトやブログはチェックを付けておくといいかなと思います!
Change Frequenciesの設定

クロールが巡回してくる更新頻度の設定です。※絶対ではなく目安
頻繁に回ってくる「毎日」を設定することで、クロールに「ここは重要な場所」と認識させることができます。
全部重要そうに感じちゃいますが、更新頻度が少ない重要度の低い部分は、巡回頻度を上げたままだと評価が下がる可能性があるので、巡回頻度を下げるのがおすすめです。
ブログやサイトを運営しているときは、更新頻度が高いので
- ホームページ
- 投稿
は「毎日」に変更します。
当ブログは「投稿者ページ」はないので「更新なし」にしてます!
優先順位の設定
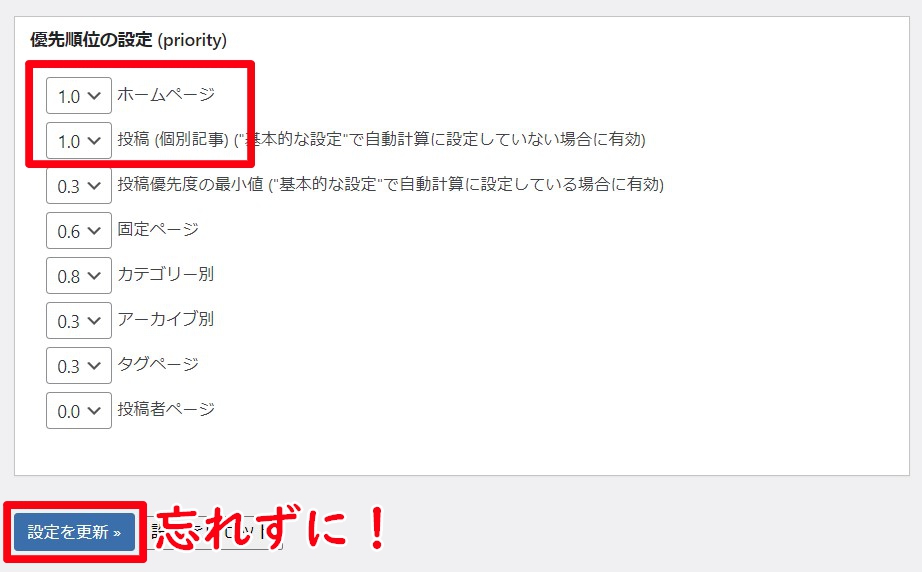
クロールの巡回の優先順位を数値化させます。
ブログやサイトを運営している際は、記事投稿の頻度が高いと思うので「ホームページ」と「投稿」の数値を「1.0」や「0.8」など優先順位を高く設定するのがおすすめです。
全ての設定が終わったら「設定を更新」を忘れずに押します。
XMLサイトマップのURL取得
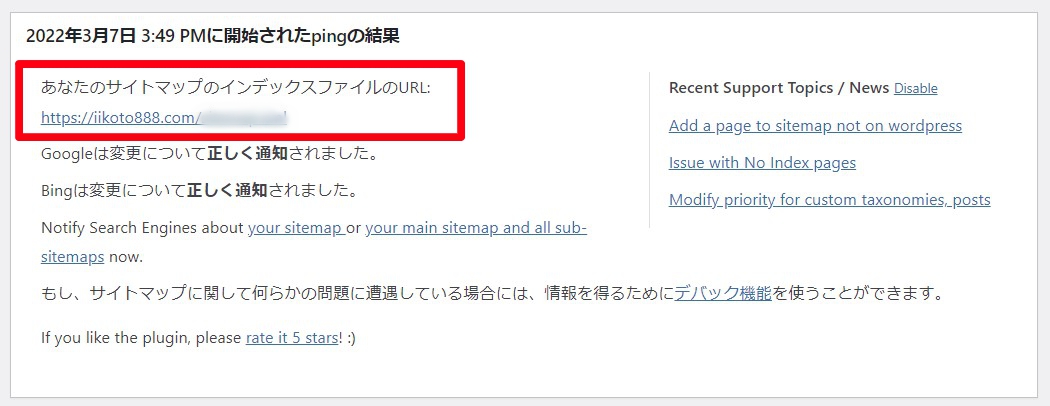
「設定を更新」が終わったら、そのまま一番上に「URL」が表示されます。
Googleサーチコンソールには、このように入力するので

ドメイン以下をコピーしておきます。
Googleサーチコンソールに申請
\ 登録がまだの方はこちら /
Googleサーチコンソールに申請していきます。
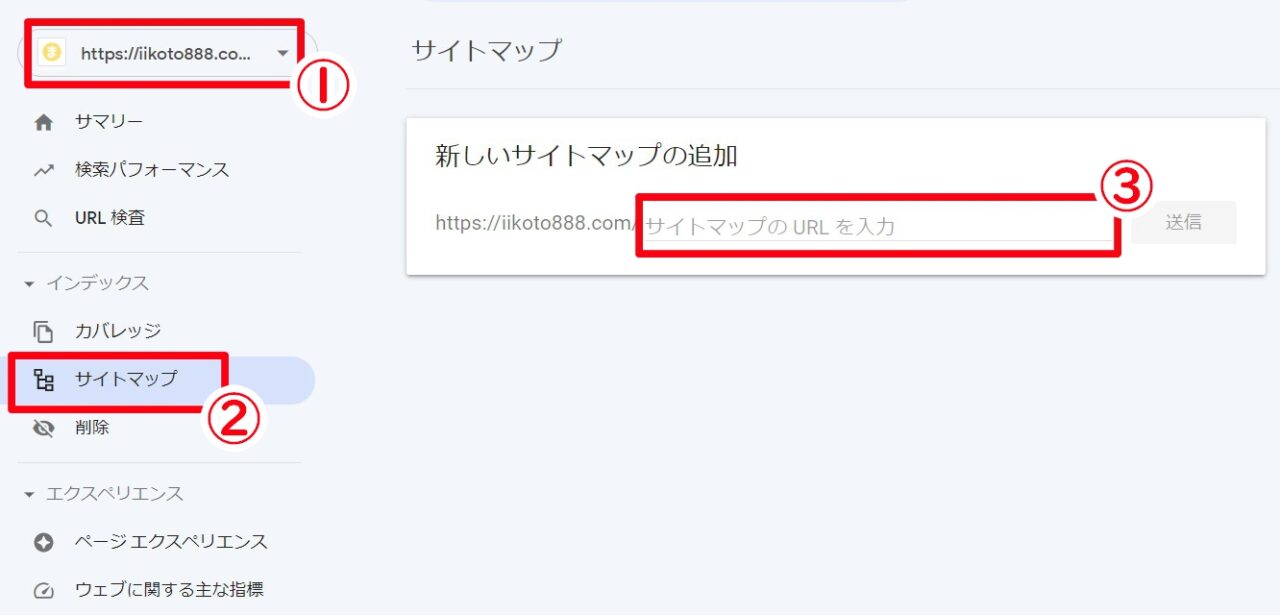
- サイトのURLを確認
- 「サイトマップ」をクリック
- サイトマップのURLを記入して「送信」
「成功しました」と出れば完了です!
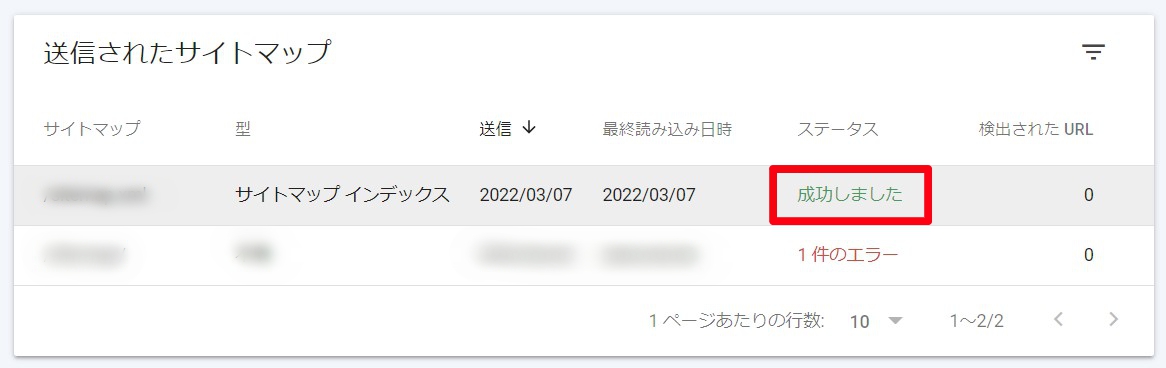
1回目はまちがえてHTMLを送信してエラーになってしまった!
これにて完了です!
まとめ
XMLのサイトマップ作製と、Googleサーチコンソールへのサイトマップ送信までの手順でした!
- ブログができたばかり
- ブログやサイト運営中
- Googleに認知されたい
- 更新頻度が高い
という人は、ぜひ試してみてください!