\この記事でわかること/
GoogleアナリティクスのUA-から始まるトラッキングコードの追加・出し方
WordPressでGoogleアナリティクスを使用する場合には「トラッキングID(UA-)」か「測定ID(G-)」が必要になります。
今までは、普通にGoogleアナリティクスに登録すると「トラッキングコード」が自動でついてきていました。
しかし、2020年11月以降Googleアナリティクス4の導入により、UAから始まるトラッキングIDを取得するには別途「ユニバーサル・アナリティクス・プロパティー」を作成する必要があります。
とはいっても、難しい操作や設定はありません。
- トラッキングIDと測定IDの違い
- ユニバーサルアナリティクスプロパティのトラッキングID(トラッキングコード)の追加作成方法
- トラッキングIDの記載場所
- 測定IDの記載場所
について、まとめていきます!
トラッキングIDと測定IDの違い
| 種別 | 形式 | 説明 |
|---|---|---|
| トラッキングID | 例:UA-123456789-1 UA-から始まるコード | ユニバーサルアナリティクスプロパティの測定に使用するID |
| 測定ID | 例:G-123456789 G-から始まるコード | Googleアナリティクス4の測定に使用するID 2020年11月以降に作成・追加登録したプロパティは標準でGoogleアナリティクス4になります。 |
2020年11月以降に作成された方は、測定IDのみ発行されているので、トラッキングIDが必要な方は「ユニバーサルアナリティクスプロパティ」を追加する必要があります。
ユニバーサルアナリティクスを新規で追加する
トラッキング ID が表示されない場合、お客様は Google アナリティクス 4 プロパティをご利用です(Google アナリティクス 4 プロパティにはトラッキング ID はありません)。トラッキング ID(「UA-」で始まる ID)が必要な場合は、ユニバーサル アナリティクス プロパティを作成する必要があります。ユニバーサル アナリティクス プロパティを作成する設定は [詳細オプションを表示] 内に隠れているため、注意が必要です。こちらの手順をご確認ください。ユニバーサル アナリティクス プロパティを作成したら、上記の手順で「UA-」トラッキング ID を確認することができます。
https://support.google.com/analytics/answer/9539598?hl=ja
ユニバーサルアナリティクスプロパティを作成していきます。
画面左下にある「設定![]() 」から
」から
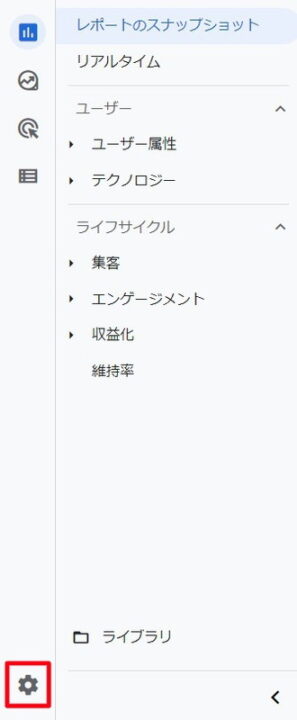
「プロパティの作成」をクリック。
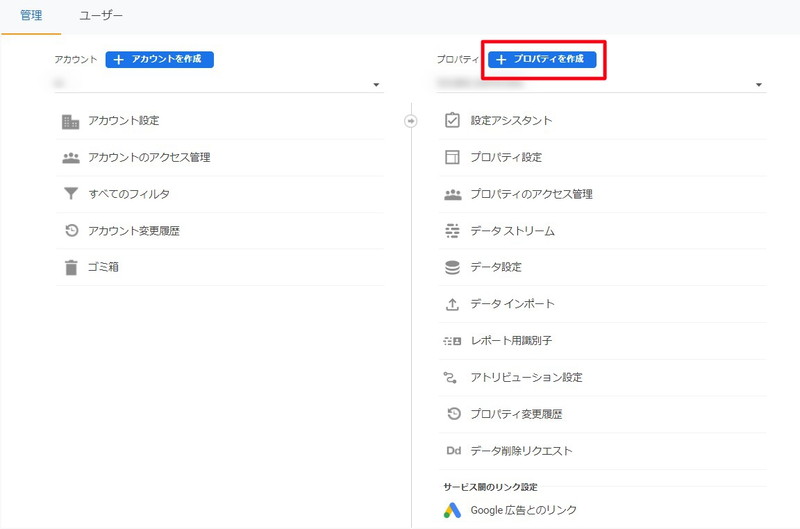
「プロパティ名」を入力して「詳細オプションを表示」をクリックします。
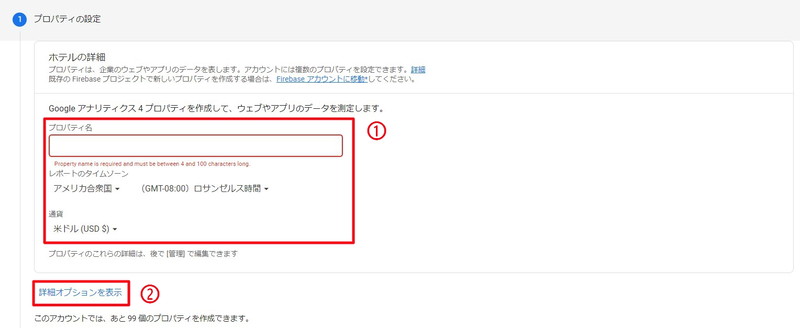
プロパティ名は自分で分かればOK。作成後プロパティ名に後ろに「プロパティ名(UA-○○)」とトラッキングIDが付きます。
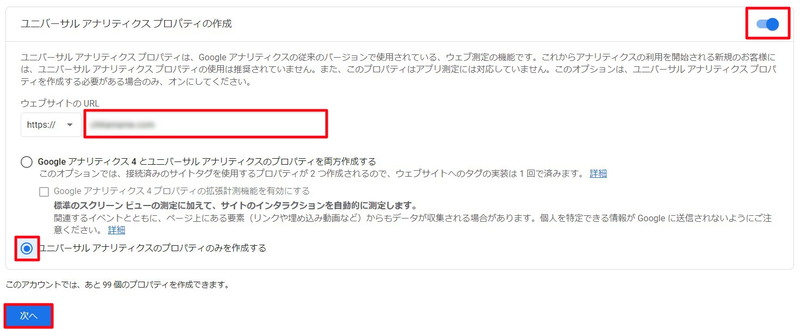
詳細オプションで「ユニバーサルアナリティクスプロパティ」の設定を行っていきます。
- 「ユニバーサル アナリティクス プロパティの作成」をON
- ウェブURLを入力
- 「ユニバーサル アナリティクスのプロパティのみを作成する」にチェック(※すでにアナリティクス4があるため)
にして「次へ」を押して「ビジネス情報」をチェックしたら完了です。
作成後すぐにトラッキングIDが表示されます。
また次の方法で、先ほどの「設定」から確認もできます。
トラッキングIDの調べ方
左下にある「設定![]() 」から設定画面に飛びます。
」から設定画面に飛びます。
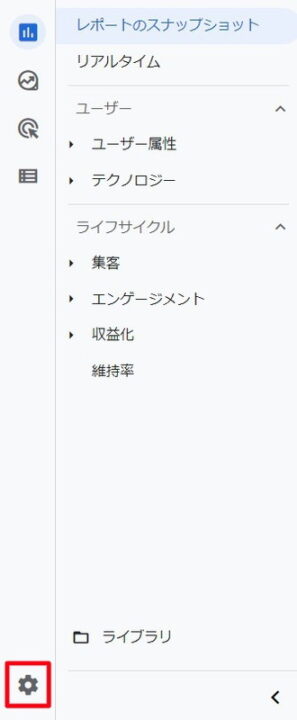
「プロパティ」から先ほどユニバーサルアナリティクスプロパティが追加されているので、先ほど作成した「プロパティ名」を選択します。
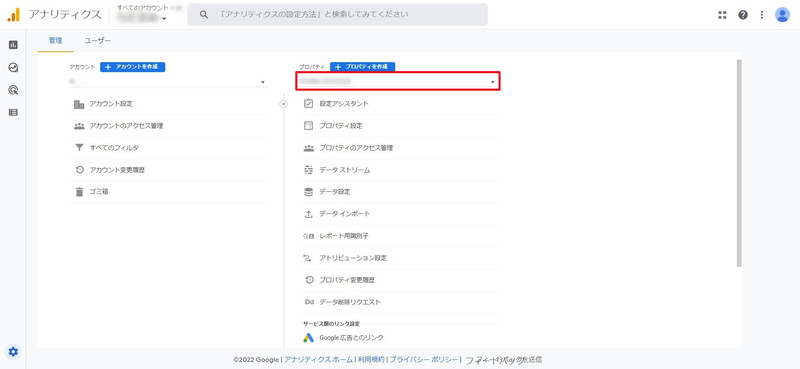
プロパティ名すぐ横に「UA-」から始まるトラッキングIDが記載されています。
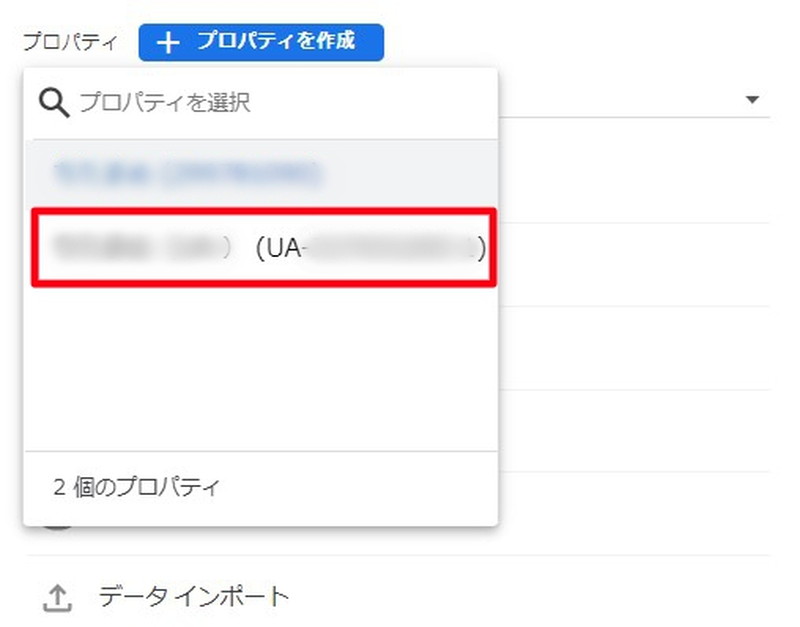
プロパティを選択後すると一瞬で画面が切り替わります。
その後「トラッキング情報」>「トラッキングコード」をクリック。
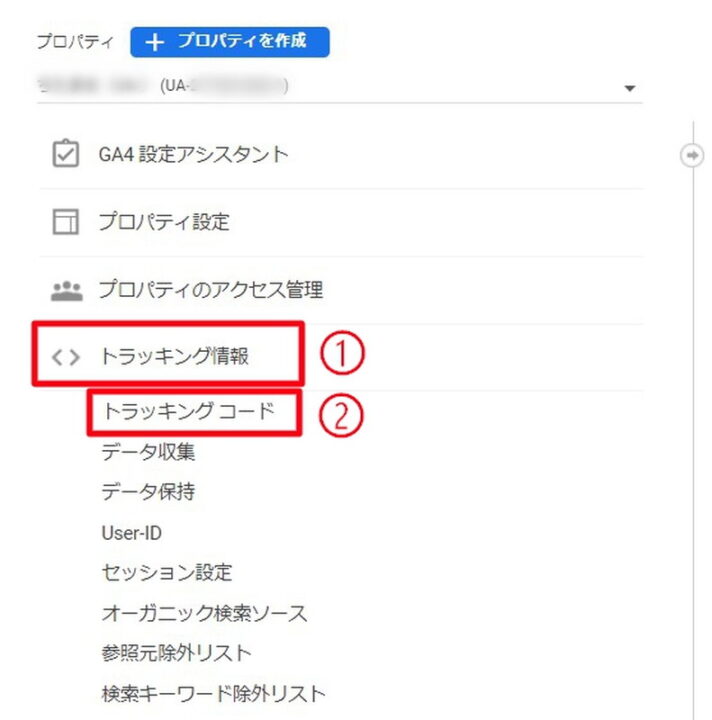
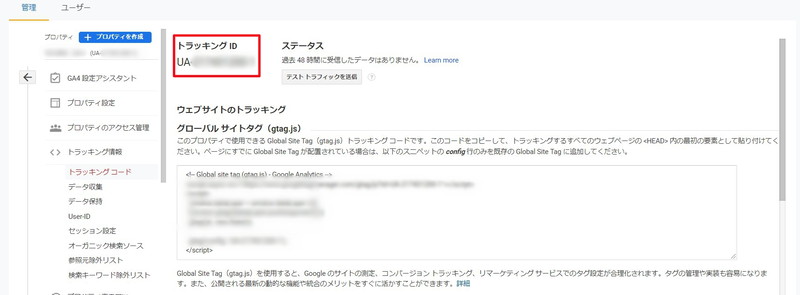
この個所がトラッキングIDになります。
測定IDの調べ方
画面左下にある「設定![]() 」から管理画面を開きます。
」から管理画面を開きます。
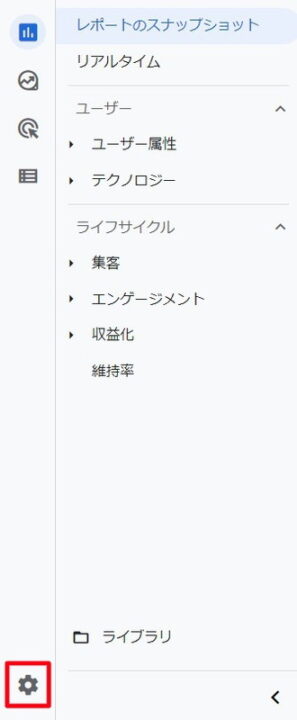
作成したプロパティ名を選択し「データストリーム」をクリック。
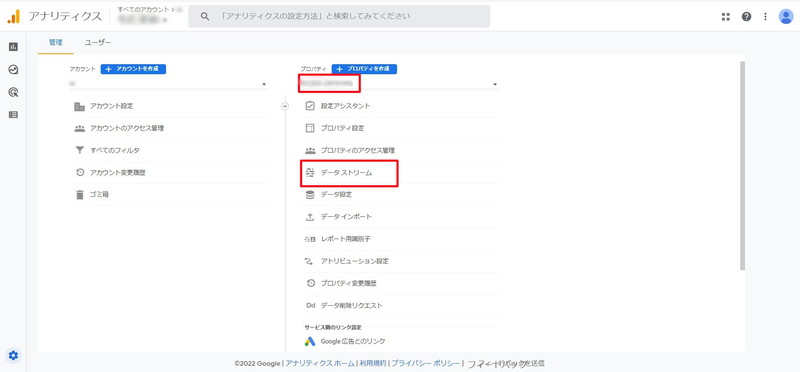
登録されているURLが表示されるので「>」をクリックして、ウェブストリームの詳細を開きます。
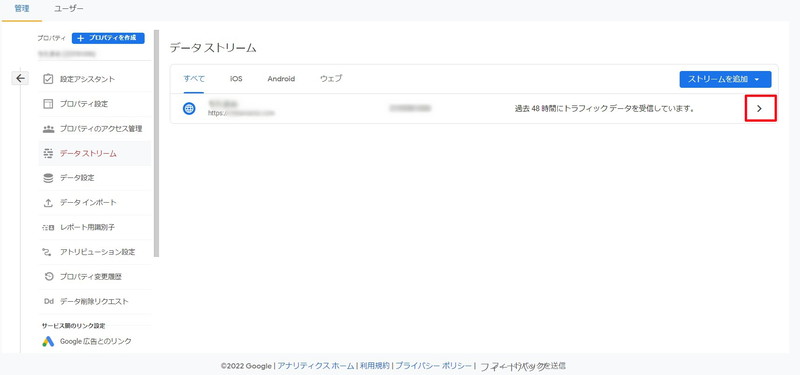
画面右側に、G-から始まる数字の羅列が「測定ID」です。
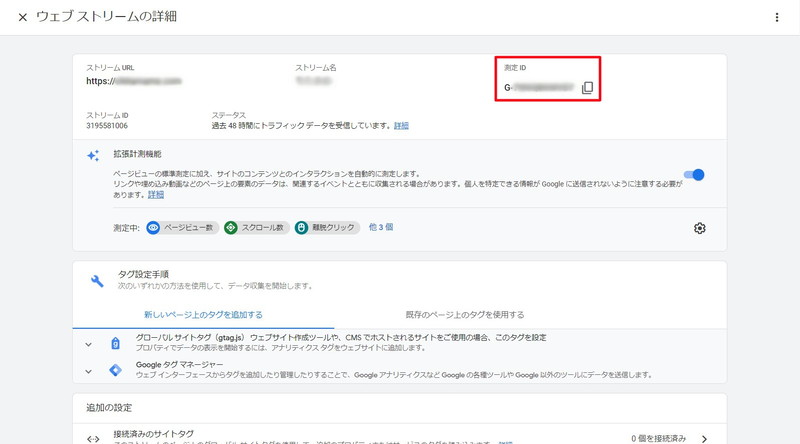
左側に本みたいなマークがありますが、コピー機能なのでどこかに入力する場合は、コピーして貼り付けるのがおすすめです。
まとめ
従来のトラッキングIDと、新しくアップグレードされたユニバーサルアナリティクスからのトラッキングIDの出し方でした。
Googleアナリティクス4について書かれた入門書です!
Googleアナリティクス4については、まだまだ入門書や参考書が出ていないので貴重な入門書となっています。







