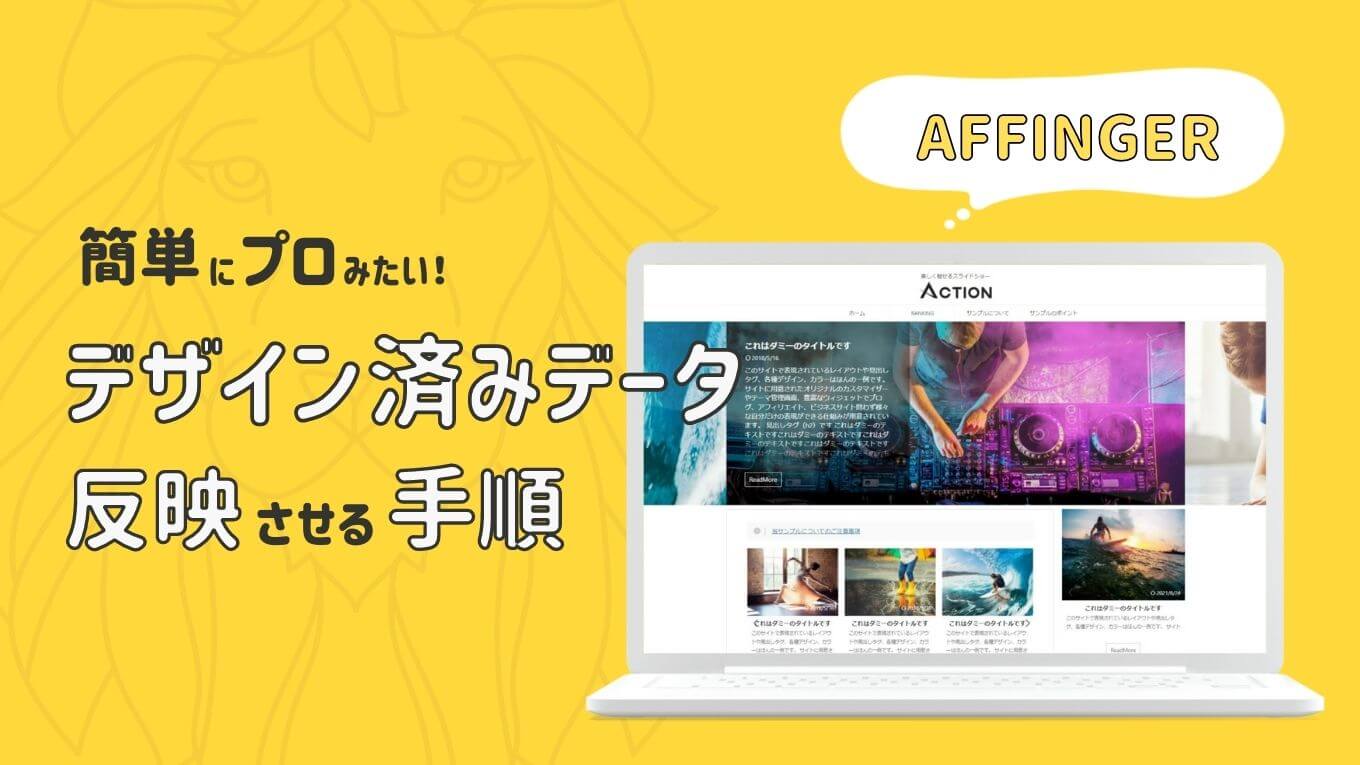ブログを書き始める前に、一番初めに設定しておきたいことがあるよ!
ワードプレスでブログやサイトを書き始めていく前に、ワードプレス内で設定しておくべきポイントがいくつかあります。
私自身も、失敗して「初めに知りたかったー!」というポイントなので、これから始める人の参考になると嬉しいです。
SSLの設定では、エックスサーバーとWordPressを利用している場合で記載してあります。
\ WordPressのダウンロードがまだの方はこちら /
WordPressの初期設定手順(必須)
WordPressの初期設定手順①URLの確認
ワードプレスを早速ダウンロードしたはいいが、よく見たら自分が契約した独自ドメインでは無かった!という場合があります。
確認方法は、ログイン後、ダッシュボードの左上にある「家マーク」をクリックします。
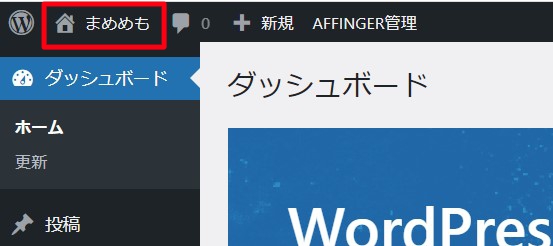
クリックすると現在インターネット上にアップされている初期の状態のサイトが表示されるので、その上にあるURLで確認できます。

自分が始めようと思っているURLだったらOKです!
WordPressの初期設定手順②WordPressのテーマをインストールする
ワードプレスのテーマが、まだ決まっていない場合は、次の設定③へ進みます。ただし、テーマが決まってインストールが完了した際は、設定③「パーマリンクの設定」は必ず再度行います。
次に、WordPressのテーマをダウンロードします。
WordPressの初期設定手順③パーマリンクの設定
続いて、パーマリンクの設定を行っていきます。
トップページから繋がる、次のページへのリンクや、カテゴリー、記事に関するURLの基本的な設定になります。
「設定」>「パーマリンク」を選択
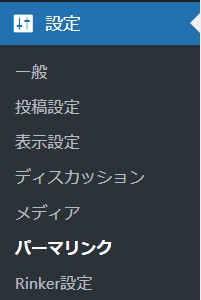
パーマリンクには色々ありますが、サイトのURLが何かわかりやすい「投稿名」がおすすめです。
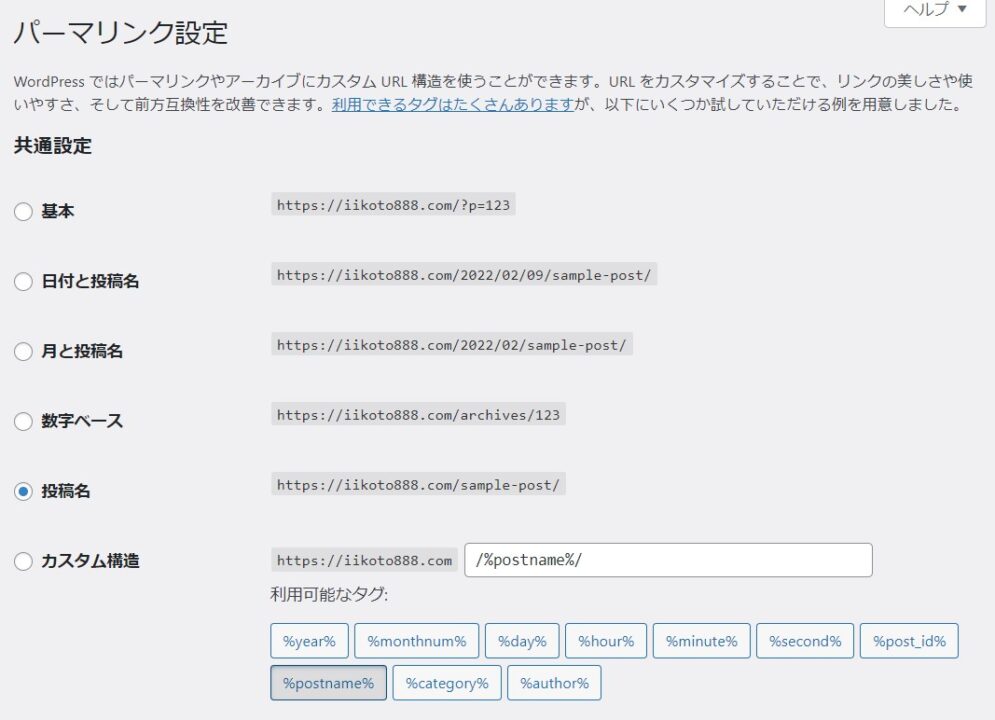
特化型ブログで、書き始める前にすでにカテゴリーも書いていく記事もしっかり決まっている人は「カスタム構造」で「カテゴリー」を入れてあげるのもおすすめです。

記事ごとにパーマリンクの「sample-post」の部分は変更可能です。
実際にはこのような感じで表示されます。

また、検索エンジンが何について書かれている投稿なのかを知る指標としてURLが使用されていることから、SEOの観点から言っても重要な要素になってきます。
「パーマリンクとは何か」「パーマリンクの設定」「記事ごとのパーマリンクの変更方法と注意点」についてまとめました。
WordPressの初期設定手順④ブログ上に表示される名前を変更する
ワードプレスの初期の状態では、サイト上のユーザー名(プロフィールや、この記事の投稿者)にワードプレスのログインIDが表示されている状態になっています。
初期状態では「ニックネーム」と「ブログ上の表示名」がログインIDになっているので、知らず知らずのうちにIDがブログ上で表示されているという方も多々見かけるよ!
ここを変更するとブログやサイトで表示される名前が変更になります。
セキュリティー的にも良くないので、変更していく必要があります。
WordPressの初期設定手順⑤「設定」>「一般」の設定
続いて「一般設定」で「ブログ名」と「キャッチフレーズ」を記入していきます!
後から変更もできるよ!
「設定」>「一般設定」をクリック。
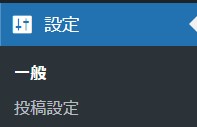
「サイトタイトル」と「キャッチフレーズ」を記入します。
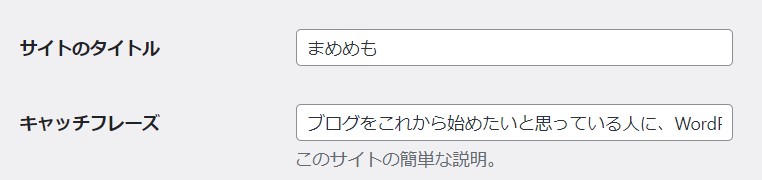
サイトタイトルは、検索時に表示されるので重要なポイントです!
そのままブログ上に表示されるので「キャッチフレーズ」にはブログの「キーワード」を入れるのがおすすめ
その下のWordPressアドレスとサイトアドレスは、基本的に同じURLになっているはずなので、そのまま触りません。
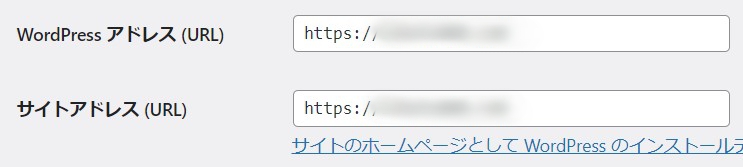
URLの後ろに「/wp」とか入ってる人は、インストール時に設定してしまっていますが、このまま「/wp」を消したりして変更すると、ログインできなくなるので、まだ始めたばかりなら、もう一度インストールしなおしてみてください。
同じアドレスでいいのかなって思って、アドレスを「WordPressアドレス」を変える人がいるんですが、ログインできなくなるので注意が必要です。
「管理者メールアドレス」は、コメントなどが来た時に、通知のお知らせが来るメールアドレスを設定します。

余力のある人は、ついでに下の方にある「日時設定」も変更しておこう!
- タイムゾーン(予約投稿の際やカウントダウン機能の際に反映)
- 日付形式(ブログ内の更新日時の表示の仕方)
- 時刻形式(ブログ内の更新時間の表示の仕方)
「更新」で完了です。
WordPressの初期設定手順⑥「設定」>「ディスカッション」の設定
さきほどの「一般」設定の少し下にある「ディスカッション」の設定をしていきます。
ここは「コメント欄」の表記に関する設定です。

▼「投稿中からリンクしたすべてのブログへの通知を試みる」
自分のブログで、相手のブログのURLなどリンクを貼った場合に、相手に通知が行くシステムです。
ブログを始めたばかりの場合、相手にブログを始めましたよ!というお知らせのような通知になるので、必要な人はチェックを打ちます。
▼「新しい投稿に対し他のブログからの通知を受け付ける」
相手が自分のブログのURLのリンクを貼った時に、自分に通知が来るシステムです。
▼「新しい投稿へのコメントを許可」
コメントを許可するかどうかのチェックです。ブログを始めたばかりで、読者からのフィードバックや反響が知りたい人はチェックしておきましょう!
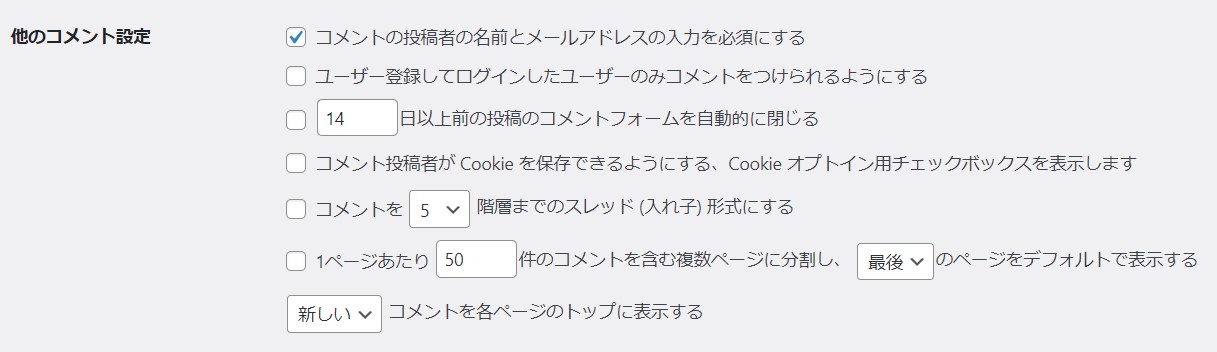
ブログのコメントは「投稿者の名前」は必須にしておくのがおすすめです。あとは特にチェックをする必要はないのかなと思います!

この設定は、コメントが来た時に「自分のメールアドレスに通知が来るかどうか」の設定です。

コメント表示の条件の設定でです。結論から言えば「コメントは手動認証」がおすすめです。
内容を把握して、ブログ管理人自身でコメントを許可する(掲載)許可しないを選びます。
ブログをやっていると、思いもよらないコメントをもらうことがあるよ!ブログとは関係ないコメントだったり、営業、スパム、飲食店関係だとお店側の中傷だったり…だから認証制がおすすめなんだぞ
余力のある人はこちらも!
WordPressの設定①サイドバーの要らないものを整理する
初期状態だと、サイドバーに余分なものとか、要らないなと思うものがあるかもしれません。
その場合は「外観」>「ウィジット」で整理できます。
サイドバーはこの「サイドバートップ」と「サイドバーウィジェット」に入っています。
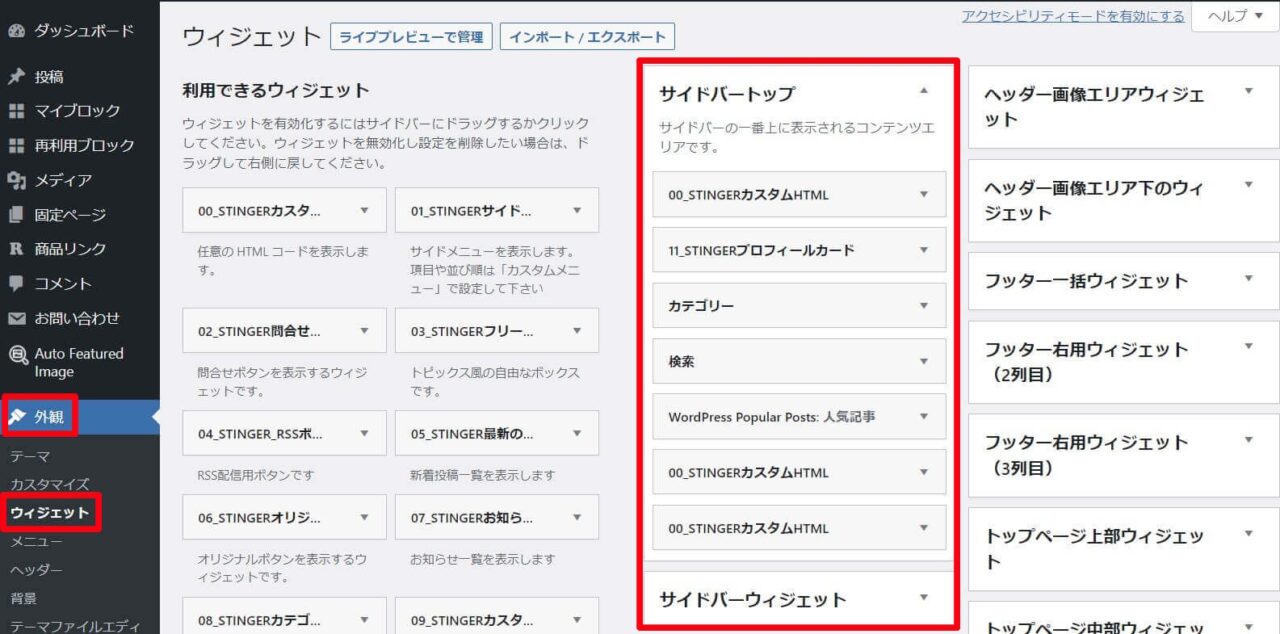
すでに整理してある状態ですが、
- プロフィールカード
- カテゴリ
- 検索
があれば十分かなと思います。
それ以外で、不要そうなものは「▼」で開いて「削除」を押すと消せます。
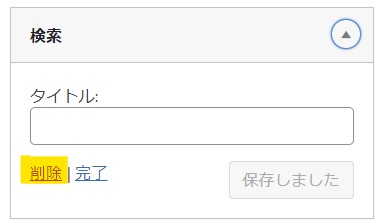
やっぱり欲しかったなという場合は、左側にある一覧から欲しい情報を「クリック」>「サイドバートップ」>「ウィジェットを追加」で追加されます。
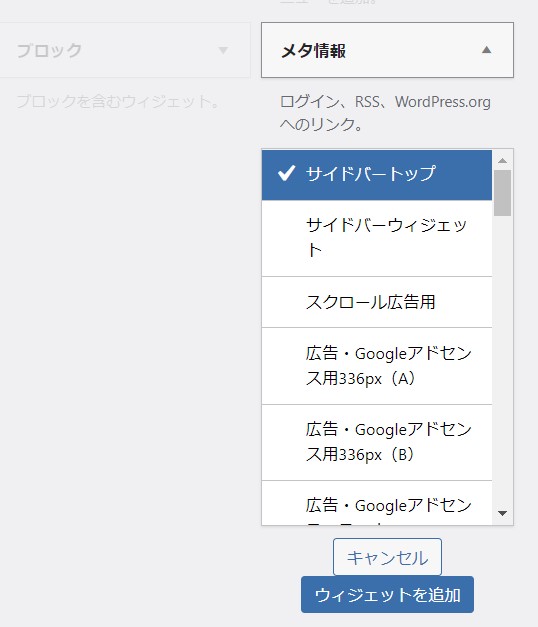
マウスで、クリックしたままドロップする形でもOKです。
WordPressの設定②SSL設定
次は、セキュリティー強化のためSSLを設定していきます。
エックスサーバー登録時に「ワードプレスクイックスタート」を選択している場合は、自動でSSL化されています。
SSLとは
- データの送受信を暗号化する(お問い合わせフォームや買い物カゴなどの個人情報のやり取り等)
- 電子証明により本人かを証明しなりすましを防ぐ
などインターネットを安心安全に使用するために利用される証明書のようなものです。
SSL化されていないブログやサイトは、警告文として

「保護されていない通信」「セキュリティー警告」などの文章やポップアップが表示されます。
まとめ
長くなりましたが、ワードプレスでブログを始める際に、初めにしておきたい初期設定でした!
少し書き進めてから、ある程度サイトやブログが出来上がってきた頃に変更すると、後々大変な思いをするので、初めに設定しておきたい部分をまとめて紹介しました。
「設定」には他にも設定する項目がありますが、始めたばかりの時は、その他の設定はデフォルトのままで進めていっても、個人的には問題なく進めれたので、おいおい設定していく感じで大丈夫だと思います!
おすすめ記事